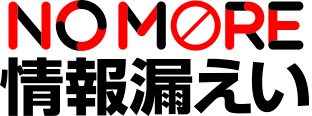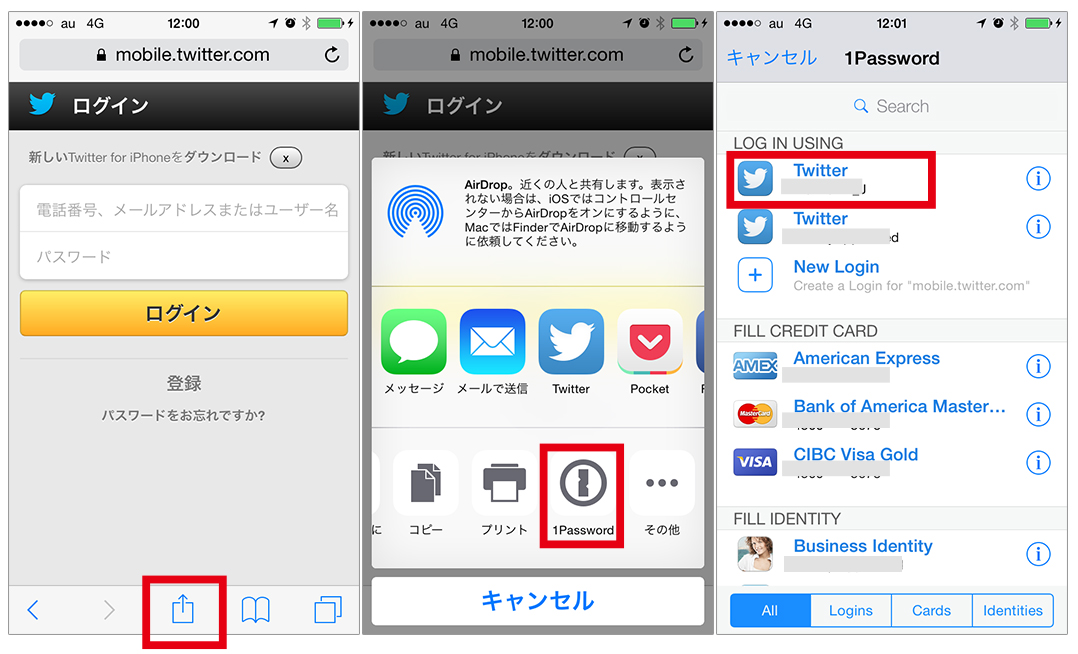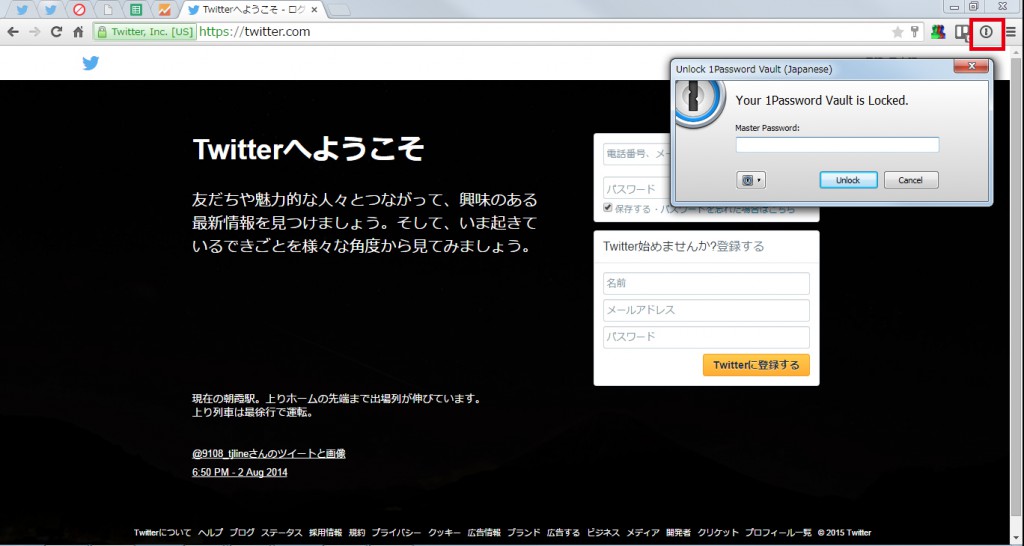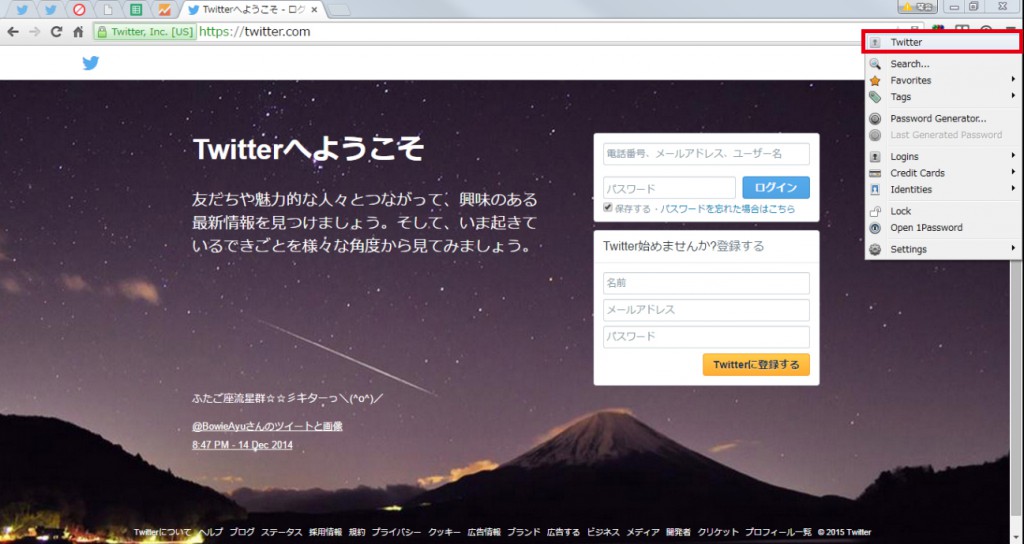パスワード管理がめんどくさい!そんなあなたが1Passwordを使うべき5つの理由
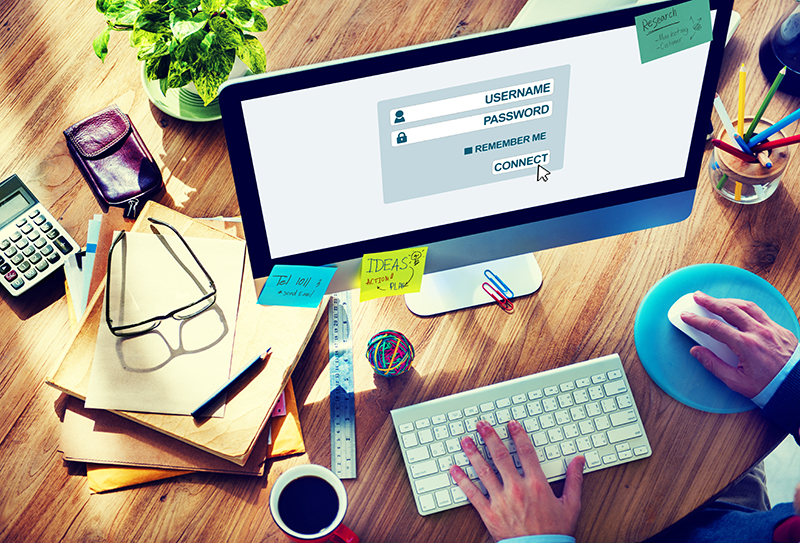
SplashDataが発表したもっともよく使われているパスワードレポート「Worst Passwords of 2014(2014年のワーストパスワード)」によると、トップ1・トップ2は過去3年間変わらず、「123456」「password」だったそうです。(参考:ウソのようなホントの話。もっとも使われているパスワードは「123456」)
本サイトでも、何度かパスワード管理については触れてきましたが、それでもまだまだ「自分は大丈夫」「すべて違うパスワードにするのはめんどくさい」と思っている方が多いということでしょうか・・?
そんな危険と隣り合わせのあなたに、私がおススメの「1Password」を使うべき5つの理由をご紹介します。
理由その1:強固なパスワードを自動生成!
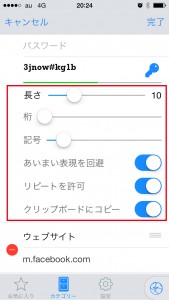 一般的に有効なパスワードは「8文字以上の英数や記号を組み合わせた意味を持たない文字列」と言われます。またいくら強固なパスワードでも、複数のサービスで共通のパスワードを使うことは言語道断なので、個別のパスワードを設定していく必要があります。
一般的に有効なパスワードは「8文字以上の英数や記号を組み合わせた意味を持たない文字列」と言われます。またいくら強固なパスワードでも、複数のサービスで共通のパスワードを使うことは言語道断なので、個別のパスワードを設定していく必要があります。
と言われると、「そんなパスワードどうやって作るんだよ、めんどくさい!」となりますよね。1Passwordでは、「文字数」「桁」「記号」さらには「あいまい表現を回避」「リピート許可」などの条件に基づいて、パスワードを自動生成できます。
だれも当てることができない、あなただけの秘密のパスワード。ほしくなりませんか?
理由その2:iPhone5s、iPhone6、6Plusユーザーは特におススメ!
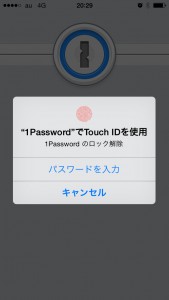 iPhone5s以降、指紋認証のTouch IDが搭載されましたよね。1Passwordは、このTouch IDに対応しているので、1Passwordへのログインは指をかざすだけ!
iPhone5s以降、指紋認証のTouch IDが搭載されましたよね。1Passwordは、このTouch IDに対応しているので、1Passwordへのログインは指をかざすだけ!
パスワードを管理する1Passwordへのログインパスワード(マスターパスワード)は強固にしておく必要がありますが、長く複雑なパスワードにするのはめんどくさいですよね。でも、もう「めんどくさい!」とは言わせません。
※iPhoneの再起動後は、Touch IDではなくパスワードの入力が求められます。
理由その3:iOS8からさらに便利!
ログインが必要となった場合、わざわざ1Passwordにログインしてそこからパスワードをコピーして・・・となるのはめんどくさいですよね。でも、もう「めんどくさい!」とは言わせません。
1PasswordはiOS8のApp Extension機能に対応しているので、ブラウザを利用していてログインが必要になった時、ブラウザの下から1Passwordを呼び出して、Touch IDに指をかざし、1Passwordにログイン、その後対象のアカウントをタップすればOKです。「ブラウザに保存」をすることもできますが、スマートフォンを紛失してしまった時のリスクを考えると1Passwordのほうが安全ですね。
理由その4:複数デバイスで利用可能!
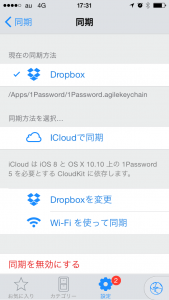 1Passwordは、「iCloud」「DropBox」「Wi-Fi」を使って同期をとることができます。スマートフォンの2台もち、またタブレットなど複数のデバイスを利用している方も(私の場合、個人のiPhoneに会社のiPhone、家にはなぜかiPadが3台もあります・・・)「めんどくさくない」ですね。
1Passwordは、「iCloud」「DropBox」「Wi-Fi」を使って同期をとることができます。スマートフォンの2台もち、またタブレットなど複数のデバイスを利用している方も(私の場合、個人のiPhoneに会社のiPhone、家にはなぜかiPadが3台もあります・・・)「めんどくさくない」ですね。
逆に複数台ある場合は、万が一紛失や盗難にあっても、すぐに違うデバイスからマスターパスワードを変更したり、と対応ができるので安心です。
後程紹介するPCとの同期や接続環境を考えると、DropBoxがおススメです。
さて、ここまで読んでいかがですか?「めんどくさいことがないなら、使うしかないでしょ!」となった方は、『パスワード管理ツール「1Password」無料版を使ってみた! セキュリティ度が格段に上がるうえに、とにかく便利!!』を見ながら、さっそく使ってみてください。
「うーん、でもな~まだ決め手に欠けるよ」というあなた、引き続きお読みください。
理由その5:スマホやPCで1Passwordを無料で使い続けられる
これまで1Passwordのスマートフォンアプリを紹介してきましたが、1Password はスマートフォン版(iOS/Android)の他にPC版(Mac/Windows)も用意されています。スマホ版は、以前は有償でしたが、現在では無料になっています。ただし、PC版は残念ながら有償です。
「お金払ってまで使いたくないよ。結局PCは入力がいるから、やっぱりめんどくさい!」と思ったあなた、そんなことはありません。
PC版は有償ですが、30日間は無料でお試し(項目追加は20個まで)をすることができます。30日を過ぎるとPC版からは新しい項目追加はできなくなりますが、切れるまでに同期設定などを行っておくと、30日を超えても利用自体はできるため、追加が必要になった場合は、スマホ側から追加をすればいいというわけです。
スマホ同様、PCも盗難や紛失、また離席中に操作をされてしまったり、キーロガーによって盗まれてしまうなどのリスクがあります。重要なものは、ブラウザに保存ではなく1Passwordを使うほうが安心です。
また、ネットバンキングなどブラウザに保存できないもなど、毎回の入力がなくなるのでこれまた「めんどくさい」がなくなりますね。
1PasswordのPC版の設定方法
1.PCにインストールします
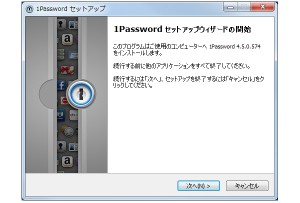 PC版のアプリは1Password公式サイトからダウンロードすることができます。
PC版のアプリは1Password公式サイトからダウンロードすることができます。
モジュールをダウンロードして、インストールをします。インストールが完了したら、1Passwordのアプリを起動します。ログイン画面では、すでにスマホで設定しているマスターパスワードを入力します。
2.ブラウザの拡張設定
インストールが完了すると、ブラウザの拡張機能をインストールするかを聞かれます。Webサービスなどに非常に便利なので、インストールしておきましょう。対応ブラウザはFirefox・Chrome・Safariです。
インストールすると、ブラウザのメニューにアイコンが追加されます。
ログインができたら、あとは登録しているアカウントを選択すると、自動で入力されます。
3.同期設定
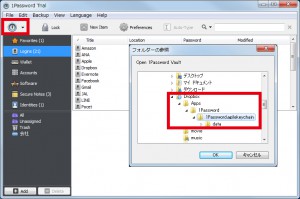 (ここではDropBoxの同期設定を紹介します。DropBoxをパソコンにインストールしていない場合は、先にDropBoxをインストールしてください)
(ここではDropBoxの同期設定を紹介します。DropBoxをパソコンにインストールしていない場合は、先にDropBoxをインストールしてください)
ログインができたら、同期設定を行います。左上のアイコンをクリックしたら、「ファイル参照」で、DropBoxの中の1Passwordフォルダの配下にあるフォルダを指定します。
1Passwordにログインした状態で、まだ登録していないWebサービスのログインを行うと、1Passwordに登録するか聞かれますので、登録したければ「save」をクリック。便利ですね!(無料体験版では、20個までしか登録できないので、20個を超えた場合はスマホ側から追加しましょう)
まとめ
いかがでしたか?パスワード管理の重要性はわかっていたけど、なんとなく後回しにしてきたあなた、これを機会に「安心・安全・快適なパスワードライフ」を手にしてみませんか。
 コトネNO MORE 情報漏えいプロジェクト 編集部員
コトネNO MORE 情報漏えいプロジェクト 編集部員セキュリティソフトメーカー勤務歴11年。
広報・プロモーションを担当し、その中で昨年「NO MORE 情報漏えいプロジェクト」を立ち上げ、日々奮闘中。好奇心旺盛で新しいもの好き。でも仕事もプライベートもいかに効率化するかを常に考える“ミニマリスト”の側面あり。