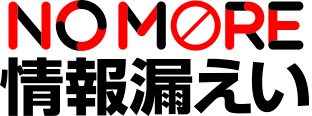パスワード管理ツール「1Password」無料版を使ってみた! セキュリティ度が格段に上がるうえに、とにかく便利!!
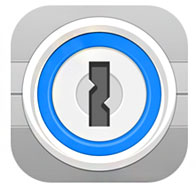 こんにちは、NO MORE 情報漏えい 編集部の坂本です。
こんにちは、NO MORE 情報漏えい 編集部の坂本です。
「NO MORE 情報漏えい 調査レポート」で“パス漏れ”の危険性が判明したばかり・・・
でも正直、パスワードの使い回しがダメなことはわかっても、いくつもの複雑なパスワードを覚えるのは無理がある・・・ということで、徳丸さんに教えてもらったパスワード管理ツール「1Password」(アプリ版)を使ってみました。
あえて先に感想を書きます。『まず、私のパスワードセキュリティレベルは格段にUPしました。(それまでは重要なもの以外はほぼ一緒でした・・)これだけでも十分満足ですが、それだけではありません。このアプリ“ほんとに便利”です!これまで煩わしかったログイン作業のストレスが一気になくなりました。もはや手放せないアプリの1つです。』
1Passwordとは
1Passwordには、スマートデバイス用(iPhone/iPad・Android)アプリと、PC用(Mac・Windows)アプリがあります。以前は全て有償だったようですが、現在スマートデバイス用アプリは無償になっています。(2015年1月現在)
でも最近プライベートではPCを使う機会がほとんどなくなったので、まずは無料版でどこまでできるのか試してみたいと思います。
App Storeから「1Password」のアプリをダウンロードします
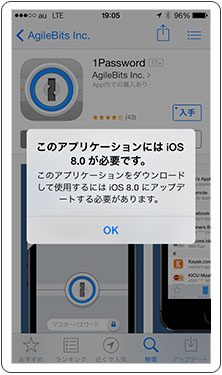 iOS8に対応してから以降、iOS7以前では新規にダウンロードできなくなったようです。iOS7をお使いのかたは、まずはiOS8へのアップデートが必要です。
iOS8に対応してから以降、iOS7以前では新規にダウンロードできなくなったようです。iOS7をお使いのかたは、まずはiOS8へのアップデートが必要です。
マスターパスワードを設定します
マスターパスワードはこのアプリにログインする際のパスワードです。このパスワードを突破されてしまったら元も子もありません。誰にもわからない強力なパスワードを設定し、且つそれを安全な場所に保管し、忘れないことが『最も重要』です。
(私は実際に忘れてしまい、大変なことになりました・・・詳しくはのちほど)
安全・快適に使うために必要なセキュリティ設定をします
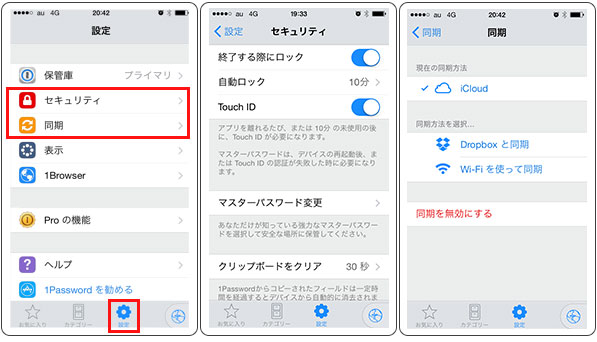 IDとマスターパスワードでログインしたら、まずはセキュリティ設定と同期設定を確認します。
IDとマスターパスワードでログインしたら、まずはセキュリティ設定と同期設定を確認します。
セキュリティ設定(下メニューの「設定」→「セキュリティ」を選択)
セキュリティ設定では、アプリを離れた時に即座にロックをかけたり、放置をした場合の自動ロックまでの時間、クリップボードをクリアにするまでの時間を設定ができます。iPhone5s以降もしくは、iPad2をお持ちの方は、「Touch ID(指紋認証)」と連携することができますが、この部分は後で触れます。
同期設定(下メニューの「設定」→「同期」を選択)
同期設定では、iCloudやDropBoxを使って登録したデータを同期することができます。PC以外でも複数のデバイスを使っている場合は、設定しておくと便利です。
バックアップ設定(下メニューの「設定」→「詳細設定」→「バックアップを作成」を選択)
バックアップを作成すると、iTunesのファイル共有から登録したデータを復元することができます。万が一に備え、バックアップは必ずとっておきましょう。
利用するサービスを登録します
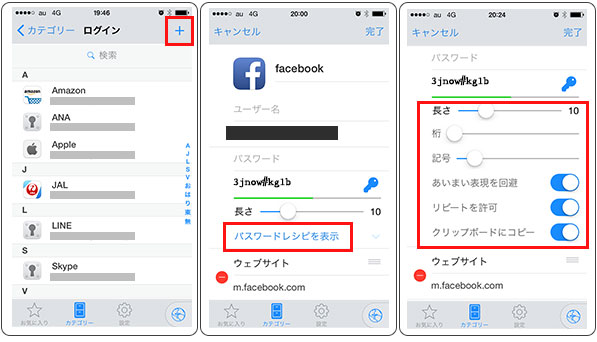 下のメニューの「カテゴリー」を開くと、全てのアイテムが表示されます。有料版の場合はたくさんのカテゴリーが出てくるようですが、無料版は「ログイン」と「クレジットカード」しか表示されません。
下のメニューの「カテゴリー」を開くと、全てのアイテムが表示されます。有料版の場合はたくさんのカテゴリーが出てくるようですが、無料版は「ログイン」と「クレジットカード」しか表示されません。
「ログイン」をタップし、右上の「+」をタップすることで情報を登録できます。
「タイトル」をタップして名前を変更します。
「ユーザー名」にIDを入力します。
「ウェブサイト」にサービスのログイン画面のURLを入力します。
そして、最後にパスワードを登録するのですが・・・ここに「1Passpword」のすごさがあります。なんと「1Passpword」では複雑なパスワードを自動生成することができるんです。
「パスワードレシピを表示」をタップすると、「長さ」「桁」「記号」などを自由に変更することができ、さらに「あいまい表現回避の有無」「リピート許可の有無」まで設定することができます。これで、誰にも意味が分からない(私もわからない)パスワードを生成することができます。
あとは、右上の「完了」をタップすれば登録完了です。
自動ログインが可能
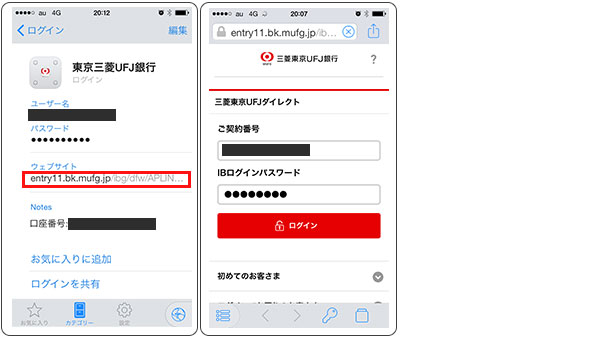 Facebookなどは専用のアプリがあるので、「1Password」を使ってわざわざログインする必要はありませんが、例えばネットバンキングなど、毎回入力するのがめんどくさい・・と感じたことはありませんか?
Facebookなどは専用のアプリがあるので、「1Password」を使ってわざわざログインする必要はありませんが、例えばネットバンキングなど、毎回入力するのがめんどくさい・・と感じたことはありませんか?
そんなときは、登録したサービスをタップし、詳細情報の中にあるURLをタップします。すると、「1Password」のアプリ内でログイン画面を読み込み、登録していたID・PWが自動的に入り、そのままログインできてしまうのです。これは感動ものです。
さらに、iOS8以降なら「Safari Extensions」と連携できるようになったので、ブラウザでのID・パスワードの入力も自動化することができます。
デフォルトでは有効になっていないので設定が必要ですが、これを使えば、ECサイトなどログインが必要なサイトも毎回ログイン入力することなく使えてしまいます。
ただ個人的には、ここまでできてしまうとスマートフォンのパスワードを突破されてしまうだけで、なんでもできてしまうので、利便性を求めるだけでなくリスクもしっかり把握することが必要だと感じました。
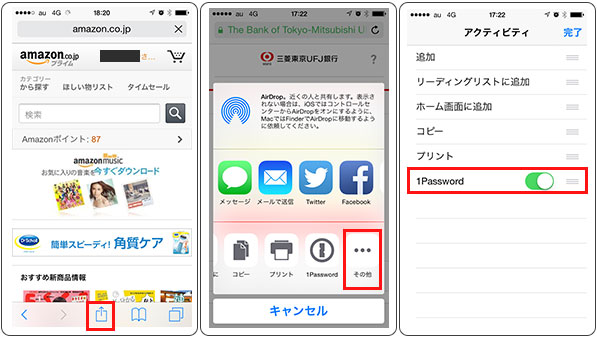 「Safari Extensions」で「1Password」を有効にするには、Safariを開き、中央にあるボタンをタップします。下のメニューを右にスクロールし「その他」をタップし「1Password」を有効にすれば、下のメニューに「1Password」が追加されます。
「Safari Extensions」で「1Password」を有効にするには、Safariを開き、中央にあるボタンをタップします。下のメニューを右にスクロールし「その他」をタップし「1Password」を有効にすれば、下のメニューに「1Password」が追加されます。
【iPhone5s・iPad2以降】Touch ID(指紋認証)で2要素認証を実現
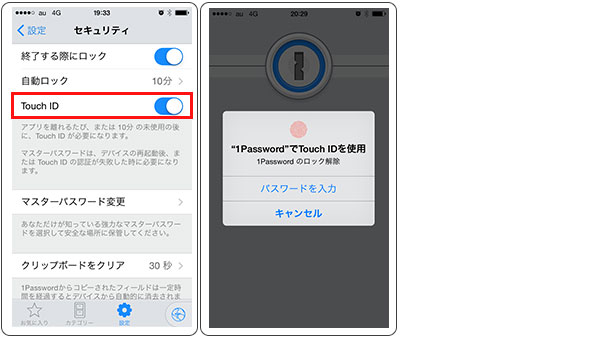 セキュリティ設定(下メニューの「設定」→「セキュリティ」を選択)
セキュリティ設定(下メニューの「設定」→「セキュリティ」を選択)
「Touch ID」を有効にして、アプリを再起動します。
すると、ログイン画面で指紋認証が求められるので、あとはタッチするだけでログインができるようになります。
前にも書いた通り、このアプリのパスワードを突破されてしまったら元も子もありませんが、だからと言って複雑すぎるパスワードを覚えることも、また毎回それを入力するのも、大変です。それがいらなくなるのがこの「Touch ID」です。2要素認証になり、セキュリティ度はUP、なのに快適。もう最高ですね。
(後日談)
実は、「1Password」を使い始めて数週間・・・ログイン画面で指紋認証をせずにうっかり「キャンセル」をしてしまいました。すると、その後は指紋認証ではなくパスワード入力が求められるようになるのですが、「Touch ID」に慣れてしまっていた私はなんとマスターパスワードを忘れてしまっていたのです。何を試してもエラーになってしまいます。(だって思いつかないようなものをしなくてはと複雑にしたから・・・)
頭の中は真っ白です・・・パニックになりながらさらに何度かトライしていると、なんとヒントが出てきたのです。それでかろうじて思い出すことができました。
結果、マスターパスワードの大切さを身をもって体験することとなりました。みなさんはこのようなことがないよう、万が一に備え、ヒントもしっかりと登録しておくこと、そして、必ずどこかに控えておくことをお勧めします。
まとめ
有償版(Pro Features)にアップグレードすると、下記のような機能が使えるようになるようですが、まずは「複数のパスワードを一元管理したい」ということであれば無料版でも十分です。
【有償版(Pro Features)機能】
| その他カテゴリー | 無料版では「ログイン」「セキュアノート」「クレジットカード」「個人情報」の4カテゴリーですが、これに加えて「メールアカウント」「ライセンス」「銀行口座」など12個のカテゴリーが使えるようになります。 |
|---|---|
| カスタムの組織 | カスタムのフォルダーを作成したり、タグで項目を管理できます。 |
| 複数のデータ保管庫 | 複数人で利用できるようになります。 |
| 高度な項目 | 添付ファイルを表示したり、ユーザー設定フィールドの作成ができます。 |
・複雑なパスワードを自動生成できる
・複数のパスワードを記憶する必要がない
・「Touch ID」と組み合わせて2要素認証にすることで、さらにセキュリティ度UP
・ログイン操作不要
「1Password」を使う前まではほぼ同じパスワードを設定していた私ですが、今や安全で快適なパスワードLifeを手に入れることができました。これはおススメです。
 コトネNO MORE 情報漏えいプロジェクト 編集部員
コトネNO MORE 情報漏えいプロジェクト 編集部員セキュリティソフトメーカー勤務歴11年。
広報・プロモーションを担当し、その中で昨年「NO MORE 情報漏えいプロジェクト」を立ち上げ、日々奮闘中。好奇心旺盛で新しいもの好き。でも仕事もプライベートもいかに効率化するかを常に考える“ミニマリスト”の側面あり。