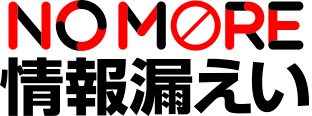【Googleアカウント2段階認証】設定後に端末を紛失したときのリスク回避方法

2段階認証と端末紛失のリスク
Googleアカウントの2段階認証を設定していますか?
2段階認証の存在を知らなかった、まだ実施されていない方は、5分でできる作業なので、こちらを参考に設定してみてください。
Googleアカウントで使用しているパスワードを他のサイトでも使い回していると、あるサイトがハックされた際にGoogleアカウントにもログインされてしまいます。しかし、2段階認証を設定していれば、メールアドレスとパスワードだけではGoogleアカウントへログインされることはありません。
2段階認証の際に必要になるのは、スマホなどの端末で確認できるワンタイムパスワードです。いわば、身につけているスマホを鍵としてログインの際に使用するという仕組みなのですが、ここで気になるのがスマホを紛失した場合です。家の鍵をなくしてしまうのと同様に、スマホをなくしてしまう可能性はどうしてもあります。
国民生活センターの発表によれば、スマホを含む携帯電話の紛失・盗難に関する相談件数は、2013年度の367件に対し、2014年度は376件。わずかながらも増加しています。(参考:「100万請求も!? 紛失スマホ、悪用事例集」)。
今回は、みなさんにスマホの紛失または故障が発生してしまったときのために、事前に実施すべき対策と実際になくしてしまったときのログイン手順およびセキュリティ対策を紹介します。
紛失/故障時の2段階認証ログイン方法
Googleの公式サイトには、5つの方法が記載されています。
1.信頼できるパソコンからログインする
2.携帯通信会社から新しい端末を取得する
3.アカウント復旧フォームに入力する
4.バックアップオプションを使用する。
5.ボイスメールと音声通話で確認コードを受け取る
1の「信頼できるパソコンからログイン」については、【過去の記事】に記載がありますのでご参照ください。
2と3については、お金と時間がかかる可能性が高いので、できるだけ避けましょう。
そのためにも、4と5の対策方法をご紹介します。
バックアップオプションを使用する
まず、[設定用のサイト]を開き、アカウントへログイしましょう。ログイン後、「バックアップコード」の「印刷またはダウンロード」を選択します。
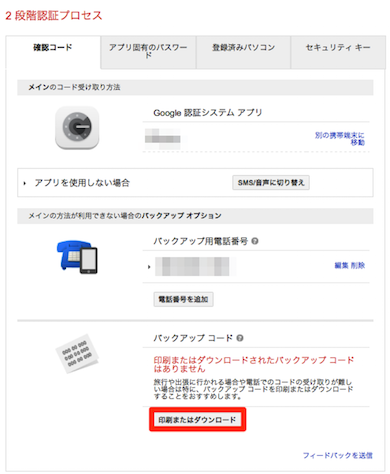
表示されたバックアップコードは、印刷またはメモして保管をしておきましょう。
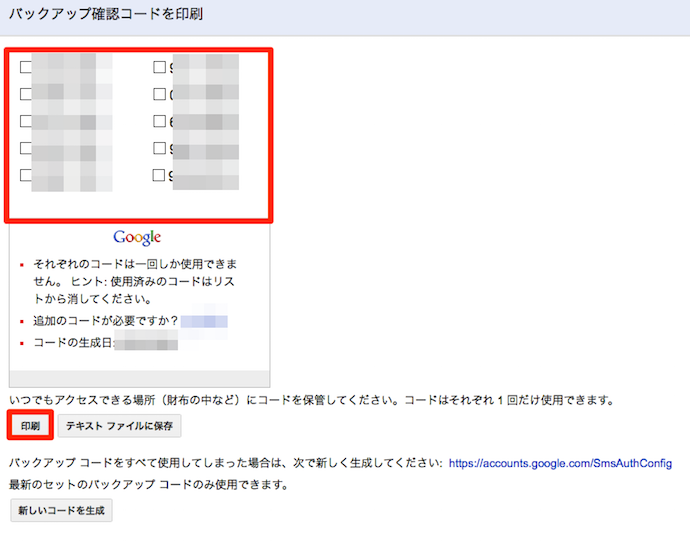
ここからは、実際に端末が紛失/故障などの事情で、バックアップコードを使用する際の手順を紹介していきます。
まず、Googleの【ログイン画面】を開き、「ログイン」をクリックします。
今回は端末を手元にないことを想定しているので、「Google認証システム」アプリを使って確認コードを取得することができません。そのため、「別の方法でログインする」をクリックします。
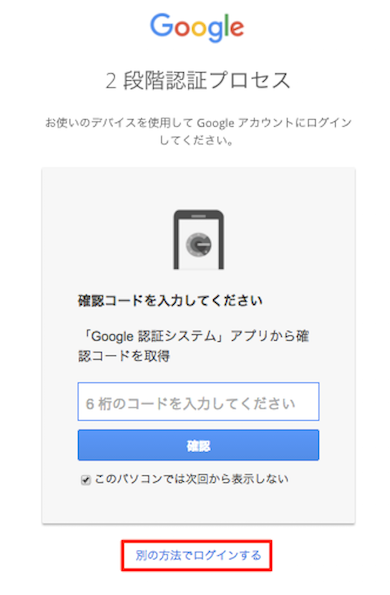
3つの選択肢がでますが、今回は「Googleから受け取ったバックアップコードを使用」をクリックします。
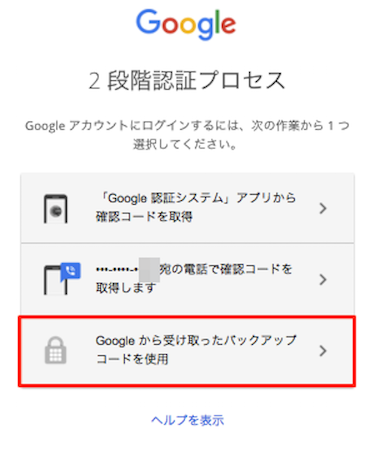
先ほど取得したバックアップコード10個のうち1つを入力し、「確認」をクリックすると、 正常にログインできることが確認できます。
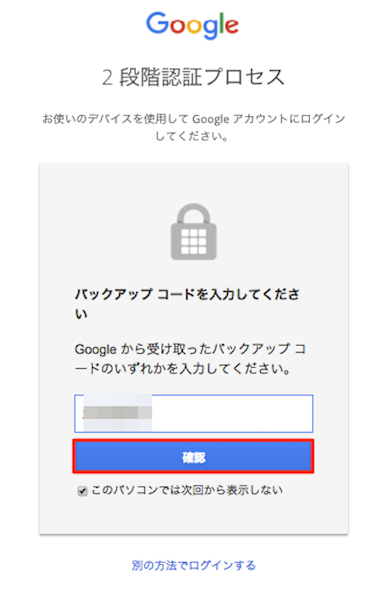
再度、バックアップコードを表示させると、10個あったコードが9つになっています。
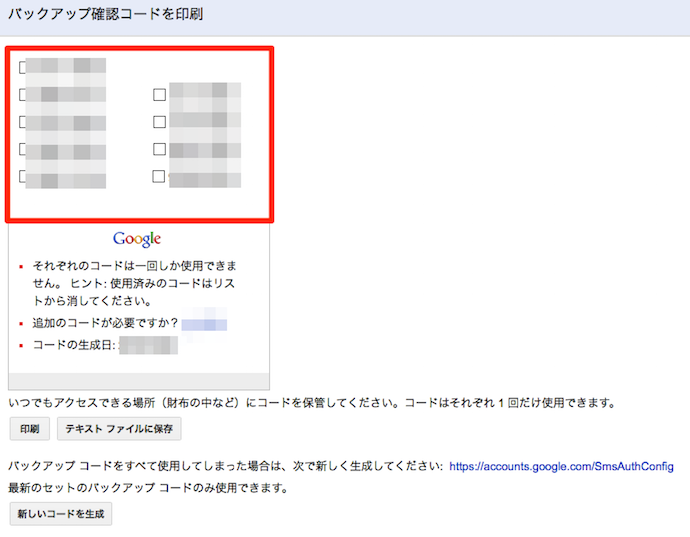
すべて使用してしまった場合は、新しく生成することができるのでご安心ください!
ボイスメールと音声通話で確認コードを受け取る
2つめはボイスメールと音声通話で確認コードを受け取る方法です。さきほどと同様に、【設定用のサイト】を開き、アカウントへログイン。「バックアップ用電話番号」の「電話番号を追加」を選択しましょう。
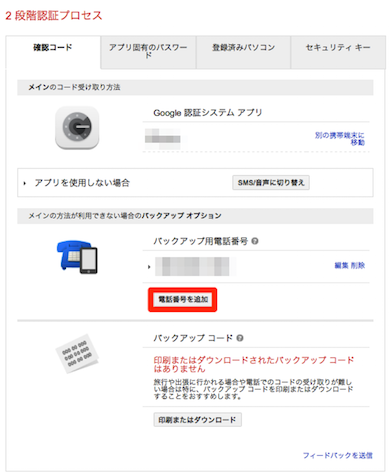
「電話番号」の国旗をクリックすると、各国の国旗が表示されますので、その中から日本を選択します。
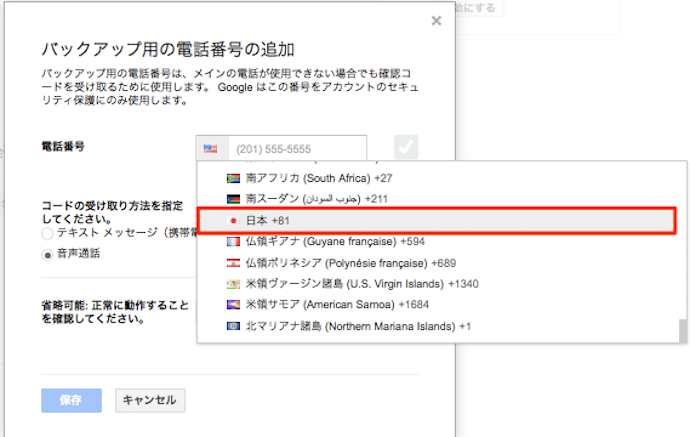
市外局番から入力し、「コードの受取方法を指定」にて「音声通話」を選択します。登録した電話番号が、スマートフォンなどテキストメッセージを受け取れる端末なのであれば「テキスト メッセージ」も選択可能です。
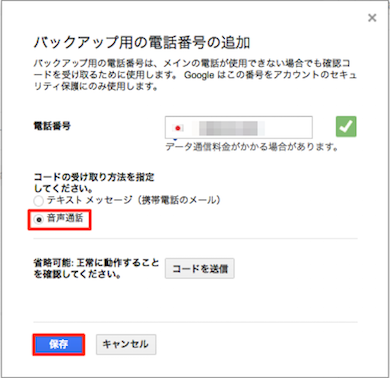
固定電話の番号を入力したため「音声通話」を選択しました。入力が完了したのちに、「保存」をクリックします。
一度ログアウトし、再度【設定用のサイト】へログインをします。バックアップ用電話番号に入力した番号が追記されていることを確認しましょう。
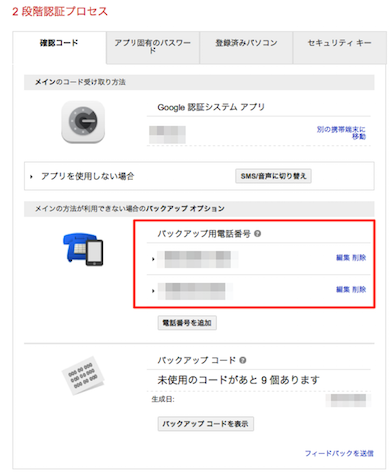
ここまでの確認が終わったら、実際に端末が紛失/故障などの事情で、バックアップ用電話番号をつうじてコードを受け取り、ログインする際の手順を見ていきましょう。
Googleの【ログイン画面】を開き、「ログイン」をおこないます。
今回は、端末が手元にないことを想定しているので、「Google認証システム」アプリを使って確認コードを取得することができません。そのため、「別の方法でログインする」をクリックします。
電話番号を1つ追加したため、4つの選択肢がでます。今回は「**(追加した電話番号)宛の電話で確認コードを取得します」をクリックします。
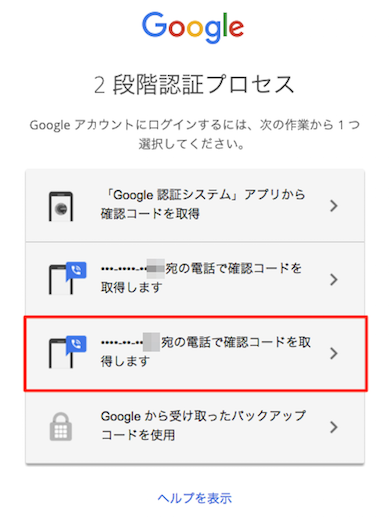
登録した電話番号に、Googleから音声で6桁の確認コードがきます。そのコードを入力して、「確認」をクリックします。
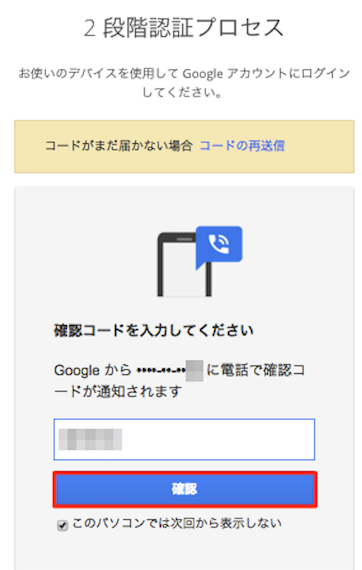
正常にログインできたことを確認しましょう。
ログイン後に実施すべきこと
不正利用を防ぐために、ログイン後にしなければならないことは3つです。1つずつ見ていきましょう。
1.パスワード変更
ログイン情報を誰かに盗まれてしまった可能性もあるので、パスワードの変更は必須です。
パスワードの変更をするには、まず「アカウント」か、【アカウント情報】のページを開きます。
「ログインとセキュリティ」から「Googleへのログイン」をクリックしましょう。
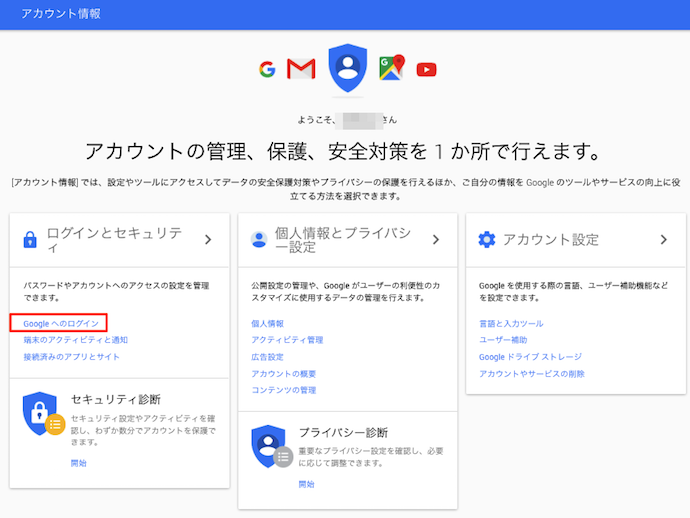
「パスワードとログイン方法」から「パスワード」をクリックします。
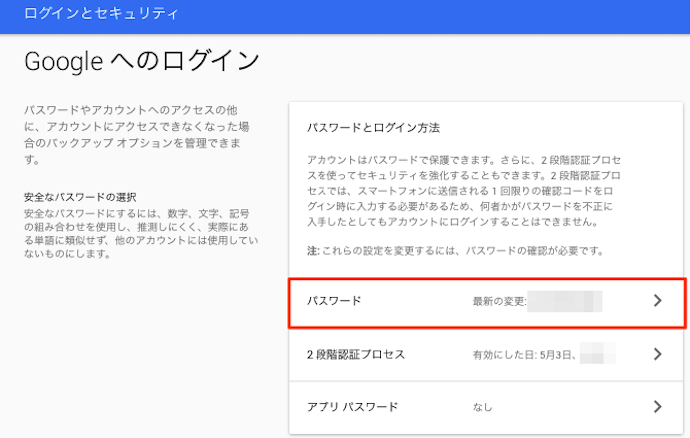
ログイン画面にて現在のパスワードを入力し、「ログイン」をクリック。新しいパスワードを入力し、「パスワードを変更」をクリックします。
「パスワード」の「最新の変更」の表記が変わっていることで、パスワードを確認できます。
2.セキュリティ診断
端末を誰かが使用していると思うと、不安でいてもたってもいられませんよね。また、もし端末が帰ってきてもぼんやりとした不安が残るはずです。紛失する前以上に安心して使用するために、次に「セキュリティ診断」を実施します。
2段階認証のリカバリ設定なども診断項目になっていますので、設定ができているかどうかも含めて確認しましょう。または、【アカウント情報】のページを開き、「セキュリティ診断」の「開始」をクリックします。
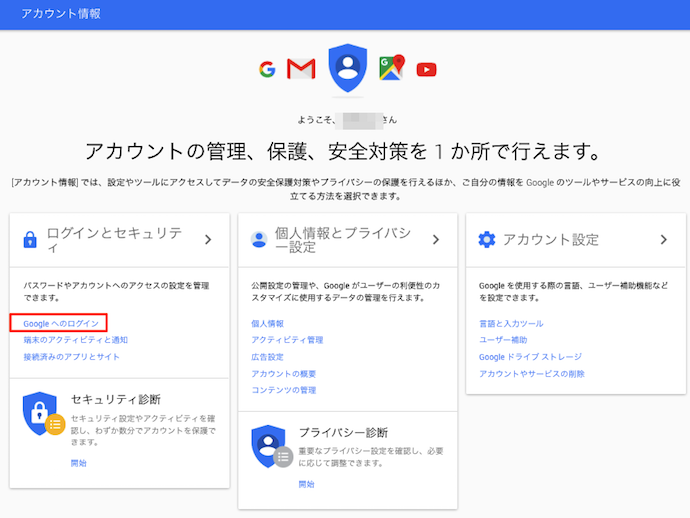
5項目の診断を順番に実施していくのですが、はじめの項目は「アカウント復旧情報の確認」です。「再設定用のメールアドレス」に、ログインできないメールアドレスを設定していては意味がありませんので、ご注意ください。
Gmail以外の使用頻度の高いメールアドレスが入力されていることを確認して、「完了」をクリックしましょう。
「最近のセキュリティイベント」の項目では、「パスワードの変更」や「バックアップ用電話番号の電話番号を追加」を実施したログが残っていることを確認して、「問題ありません」をクリックします。
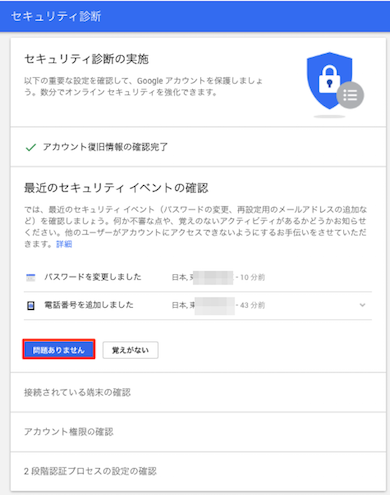
「接続されている端末の確認」の項目では、Googleアカウントを使用している端末が表示されます。自身の端末のみ表示されていることを確認してから、「問題ありません」をクリックします。
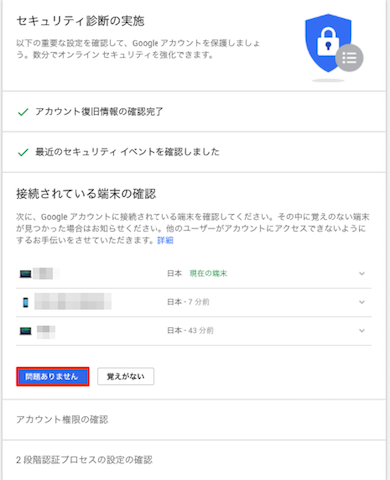
「2段階認証プロセスの設定の確認」にて、再度「バックアップ用電話番号の電話番号を追加」を実施したことやバックアップコードの数を確認し、「完了」をクリックします。
(「アカウント権限」では連携アプリ一覧と権限を確認することができますので、未使用のアプリがあれば削除を実施しましょう。)
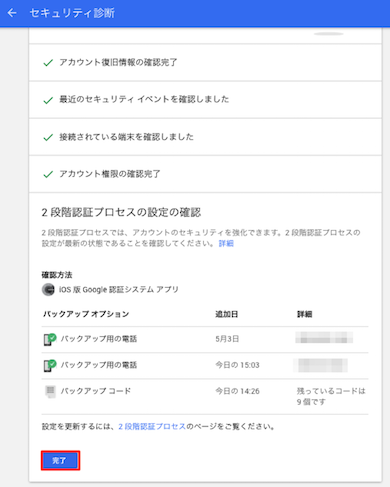
すべての確認が正常に終了していれば、「セキュリティ診断」のアイコンに緑のチェックマークが表示されます。
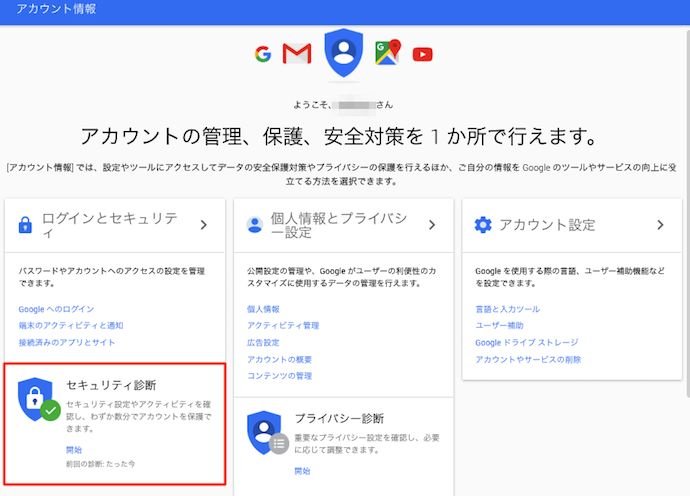
3.ダッシュボードの確認
最後に、ダッシュボードの確認をしましょう。
ダッシュボードのアクティビティを確認することで、「Android」・「playストア」・「Gmail」などの状態を確認することができます。
「Android」の項目では、登録した端末のおおよその場所をGoogle map上から見ることや、他人に中身を見られないように画面ロックのパスワードを変更することができます。
補足:2段階認証の解除
確認コードを再び取得できる状況になるまで、一時的に2段階認証を解除したい場合はこちらを参照してください。
■2 段階認証プロセスを無効にする|Google アカウント ヘルプ
ただし、2段階認証を解除するとアカウントの安全性は下がりますので、状況に合わせて判断しましょう。
さいごに
Googleのサービスメニューが増えているのとともに、セキュリティ機能も拡充されてきています。少し面倒くさいように感じる2段階認証も、被害にあってしまったときに必要な労力に比べれば小さなもの。
拡充されるセキュリティ機能を上手に使って、安全で便利な生活を実現したいですね!
 aki(あき)ネットワークエンジニア 大手Nierでネットワークエンジニアとして最前線で戦う傍ら、個人運営のサイト「ネットワークエンジニアを目指して」を運営し、読者を「ネットワークトラブルに恐れることなく立ち向かえるネットワークエンジニア」へと導くことを信条に、ネットワーク技術の解説と自身のノウハウを広めている。著書に「見てわかるTCP/IP」など。 Twitter:ibook
aki(あき)ネットワークエンジニア 大手Nierでネットワークエンジニアとして最前線で戦う傍ら、個人運営のサイト「ネットワークエンジニアを目指して」を運営し、読者を「ネットワークトラブルに恐れることなく立ち向かえるネットワークエンジニア」へと導くことを信条に、ネットワーク技術の解説と自身のノウハウを広めている。著書に「見てわかるTCP/IP」など。 Twitter:ibook