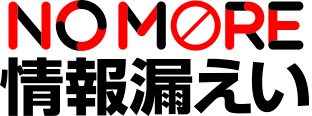Googleアカウント乗っ取り対策!2段階認証を導入してセキュリティを強化しよう!

皆さんは、Googleのサービスを使っていますか? Google Calendarを会社のOutlookと連携させたり、GmailをToDo管理ツールとして使用したり。毎日の生活に欠かせないサービスとなっている方も多いと思います。では、そのGoogleのアカウントで、2012年ごろから乗っ取りによる報告が挙がっていることをご存じでしょうか?
「アカウントの乗っ取り」といえば、最近ではLINEでの被害事例が話題になりました。「手伝ってもらっていいですか?」と切り出してくる、アレです。電子マネーのプリペイドカードを購入するように誘導し、その識別番号を写真で送らせる手口で、被害が多発しました。
でも実は、Googleでも乗っ取りの被害があるのです。今回は、過去の事例の紹介と合わせて、その対策方法をご紹介したいと思います。
Googleアカウント乗っ取りのリスクと被害事例
ある記事によれば、2012年12月24日以降、Webメールサービス「Gmail」のアカウントを乗っ取られる事件が国内で相次いでいるとのこと。事例としては、下記が報告されています。
● Googleアカウントに突然ログインできなくなった。
● 自分のGmailアドレスからアドレス帳のメールアドレスにスパムが送信された。
● GooglePlayで有料アプリを購入され多額の請求が来た。
(参考:Gメールの乗っ取りが国内で相次ぐ 2段階認証などの対応を|日本経済新聞)
いつも使っているGoogleのサービスが使えなくなって、しかも悪用されるかもしれない…!
「自分は大丈夫だろう」と思わずに、自分ごと化して考えてみてください。まずは、被害に遭わないための対策を実施するのが一番です。
Googleが推奨しているアカウントのセキュリティ強化手段としては、2段階認証プロセスがあります。以下より、2段階認証の仕組みと設定方法および使用方法をご紹介します。
Google2段階認証の仕組み
2段階認証プロセスとは、どんな仕組みなのでしょうか。通常の認証プロセスでのログインであれば、ユーザ名とパスワードを入力するだけです。 このデフォルト設定の認証では、安全とはいえません。辞書の単語を組み合わせてパスワードを作成しログインを試みるブルートフォース攻撃により、悪意のあるユーザーにパスワードを取得されてしまう可能性があるからです。
2段階認証プロセスでは、パスワードに加え、Googleから携帯端末に送られたコードを入力する必要があります。これにより、ログインのために必要な情報が増え、ブルートフォース攻撃のような単語総当たりのパスワード取得の攻撃方法では、パスワードを取得しログインすることが実質不可能になります。つまり、2段階認証を使用すると、不正使用のためには携帯端末本体を手に入れることが必要になるのです。
以下に、Googleの説明ページにある図を記載します。
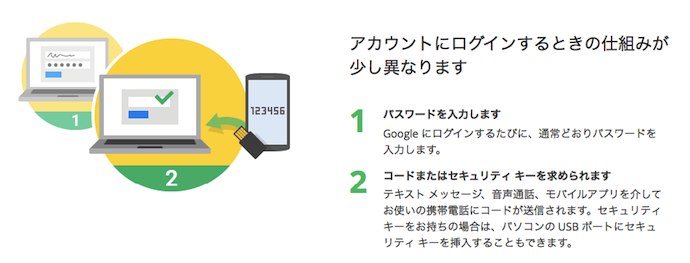
つまり2段階認証とは、ユーザ名とパスワードを入力した後に、携帯電話で受信可能なコードを入力してログインするという仕組みなのです。
Google2段階認証の設定方法
それでは、具体的な設定方法を見ていきましょう。
まずWebブラウザーを開いて対象のアカウントでGoogleにログインしてから、[アカウント]をクリックしてください。
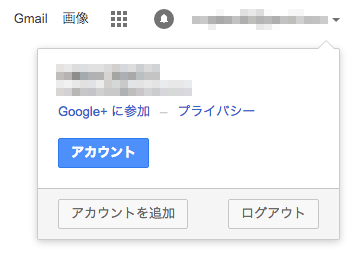
すると、「アカウントの管理、保護、安全対策を1か所で行えます。」という画面が出てきます。このページの項目のうち「ログインとセキュリティ」もしくは「Googleへのログイン」をクリックします。
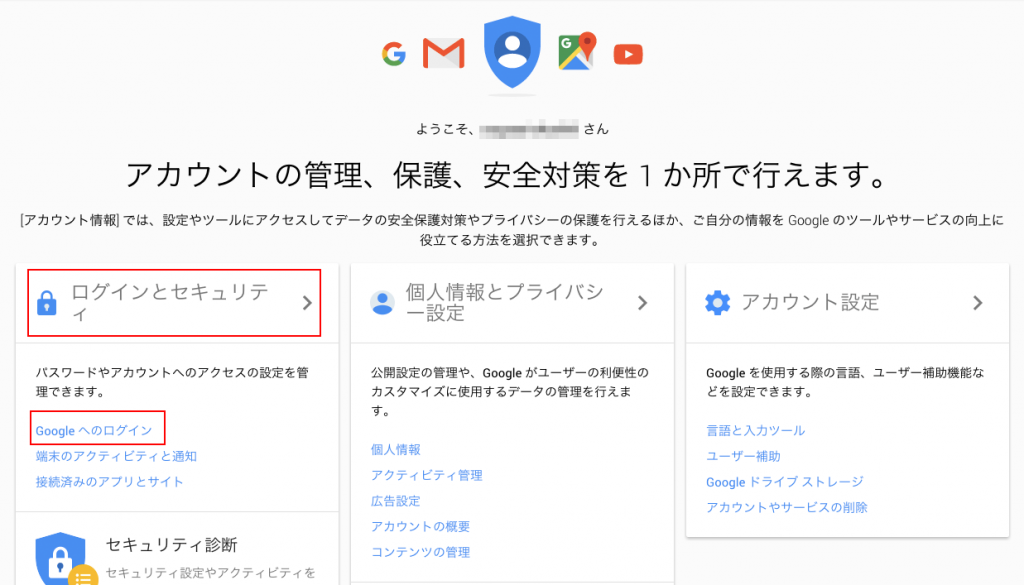
その後、「ログインとセキュリティ」の項目の中に「2段階認証プロセス」があることを確認してください。オフとなっている場合は、2段階認証が利用されていません。オンにするため、「2段階認証プロセス」をクリック。
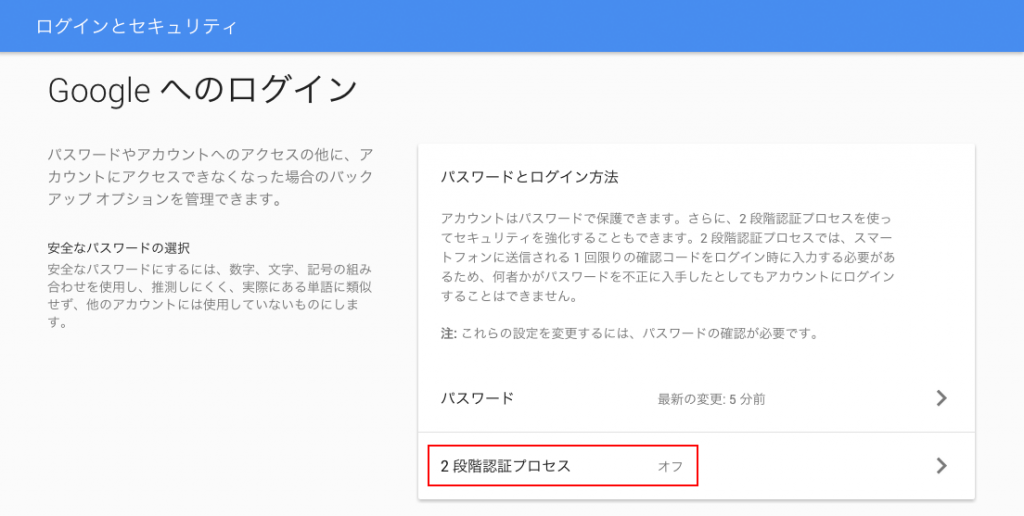
すると、2段階認証のためのイントロダクションがスタートします。「設定を開始」をクリック。
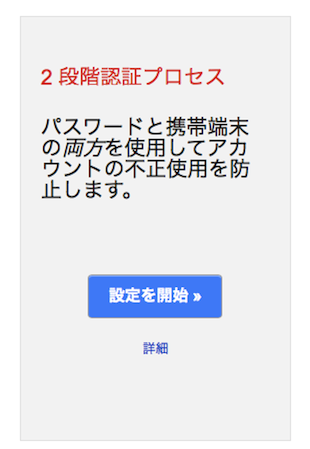
再度、ログインを実施します。
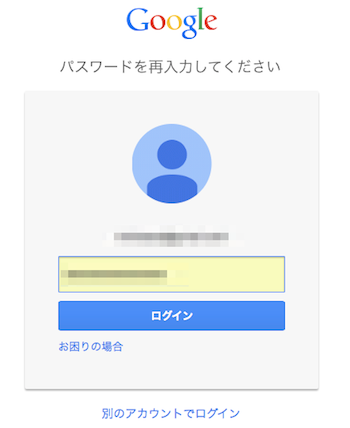
「携帯電話のメールアドレス」に、「@キャリア名」のアドレスを入力します。例えば、docomoユーザーであれば、“docomo.ne.jp” のメールアドレスを入力してください。そして、コードを送信をクリック。もし、テキストメッセージが来ない場合は、「コードの受け取り方法」の音声通話を試してください。その際は、電話番号を入力しましょう。
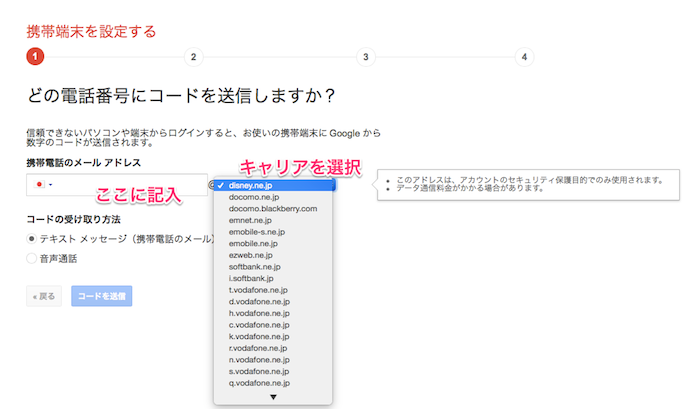
受信したコードを入力してください。そして、確認をクリック。
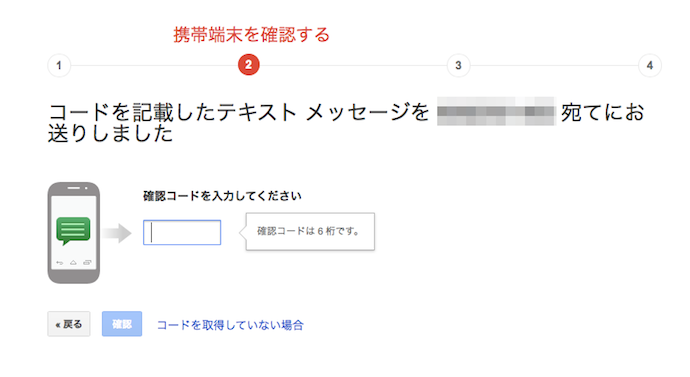
携帯電話の紛失により、確認コードが取得できないケースのための設定です。確認コードなしにログインが可能な端末を登録できます。いつも使用している端末で作業されている場合は、「このパソコンを信頼できるパソコンとして登録する」にチェックを入れて、次へをクリックしてください。
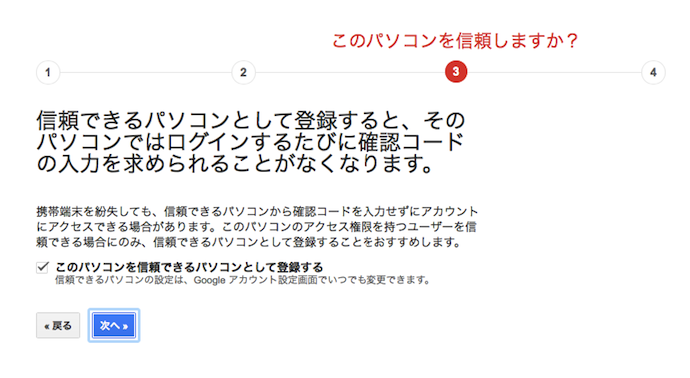
2段階プロセスを有効にするための最終確認です。確認をクリックしてください。
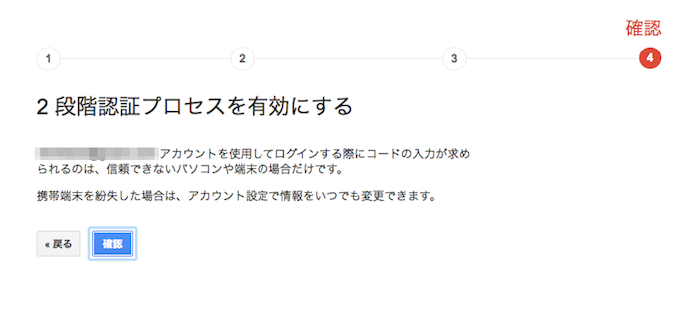
Googleアカウントとアプリを連携させていない場合は、後で実行するをクリック。
(使用している場合は、再接続をクリックください。)
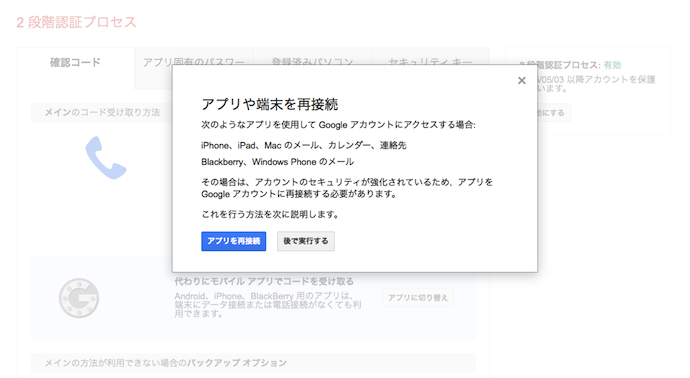
OKをクリックして進みます。
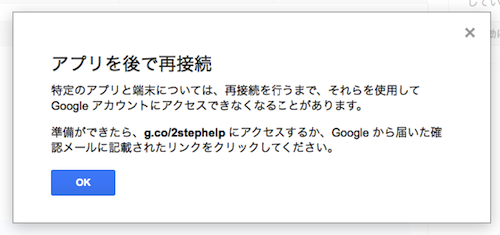
こちらもOKで進みます。
以上で、2段階認証の設定は完了です。
これ以降、2段階認証を使っていくのですが、毎回テキストや音声でコードを取得するのは面倒です。そこで、モバイル端末ですぐにコードを生成できるように設定する方法をご案内します。
再度、2段階認証プロセス設定画面を開きます。そして、「アプリに切り替え」をクリック。
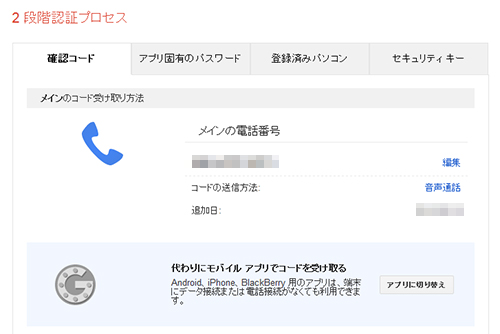
すると、2段階認証用のコードを取得する端末を選択する画面が出てきます。
今回は、iPhoneを選択します。
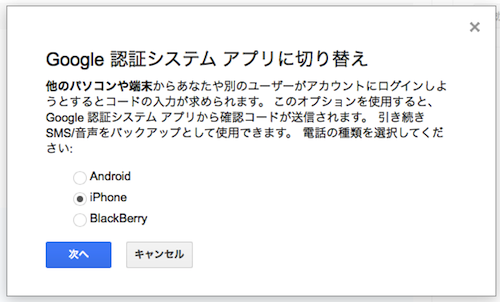
記載に従い、アプリをダウンロードして、起動します。
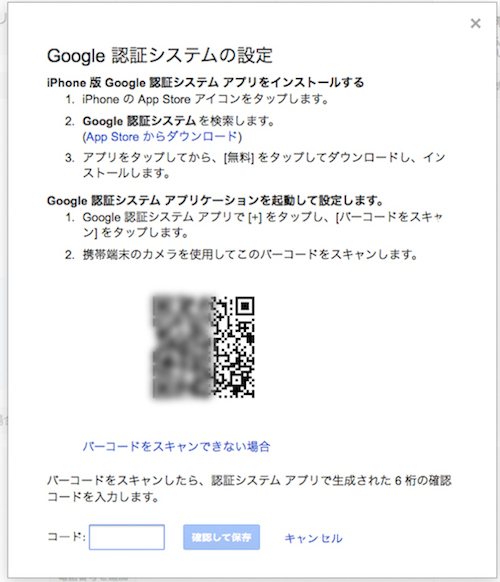
iPhoneアプリ「Google 認証システム」を起動し、「+」をクリック。
次に、下に表示される「Scan barcode」をクリック。
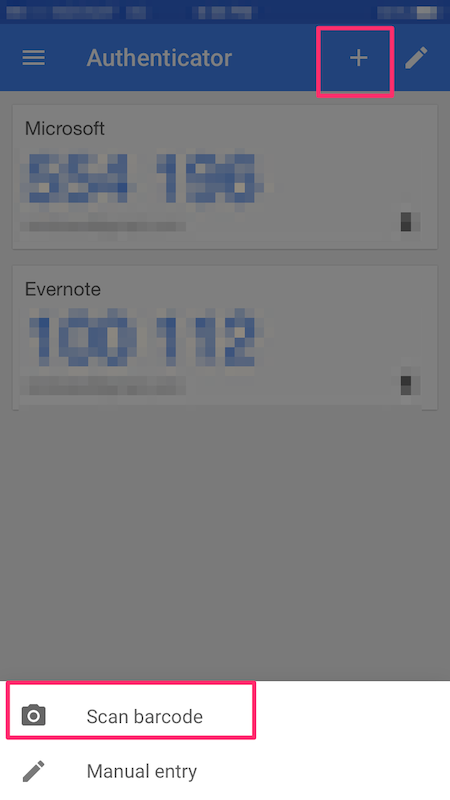
黄緑色の枠に、web画面に表示されたバーコードを写します。
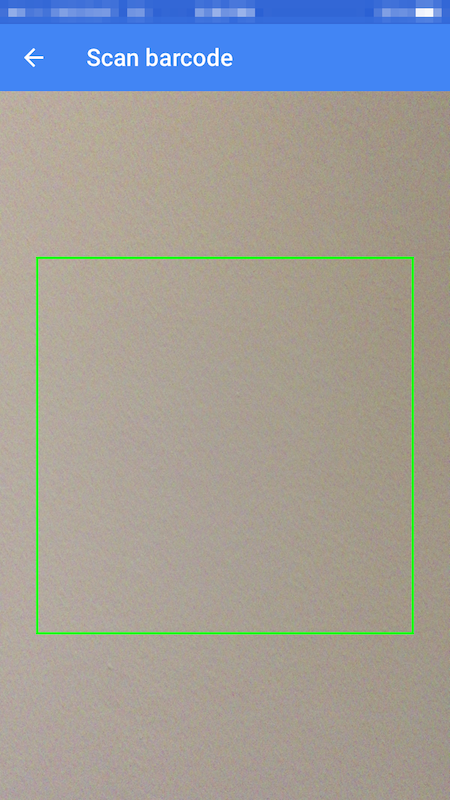
認識されると、下記のようにGoogleのコードが表示されるようになります。
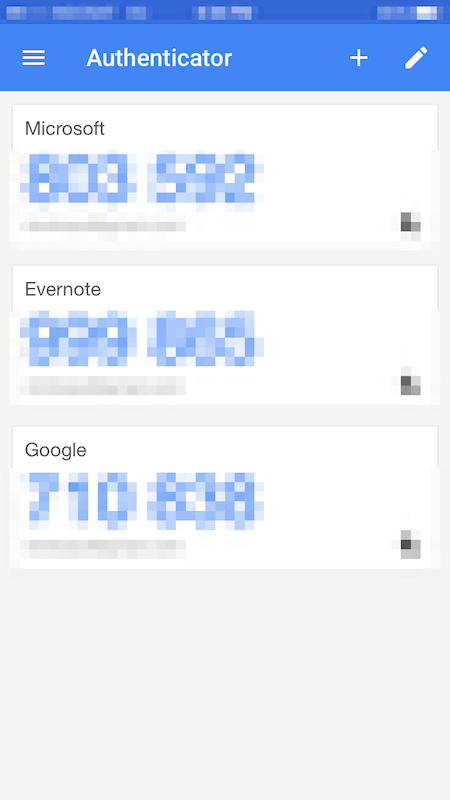
2段階認証プロセスの設定画面でも、iPhoneが表示されていれば完了です。
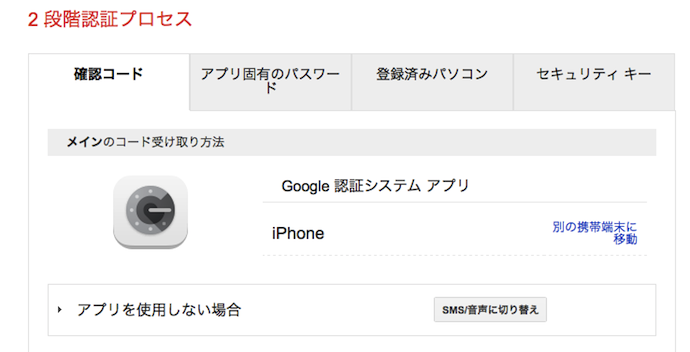
これで、iPhoneからすぐにコードを取得することが可能になります。
今後、2段階認証でログインする際は、iPhoneアプリのGoogle 認証システムでコードを確認できます。
Google2段階認証の使用方法
ここでは、設定をした2段階認証を使用する方法をご説明します。
まず、ログイン画面でユーザ名とパスワードを入力します。
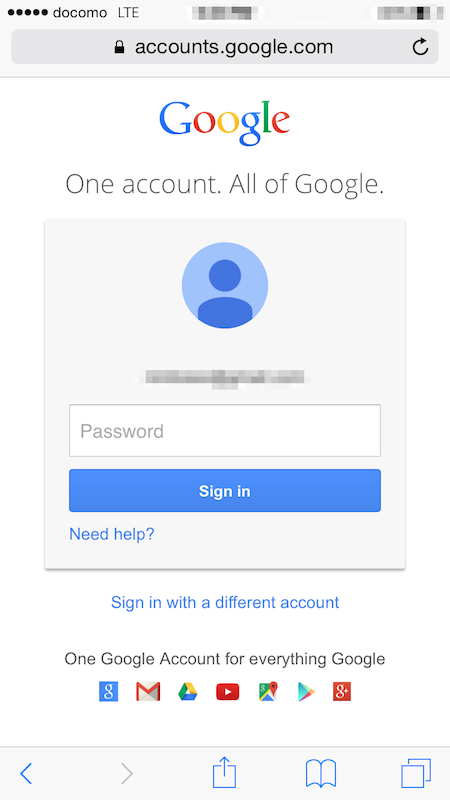
次に、2段階認証のコードの入力画面が表示されます。一度、この画面はそのままにしたまま、アプリ「Google 認証システム」でコードを確認します。
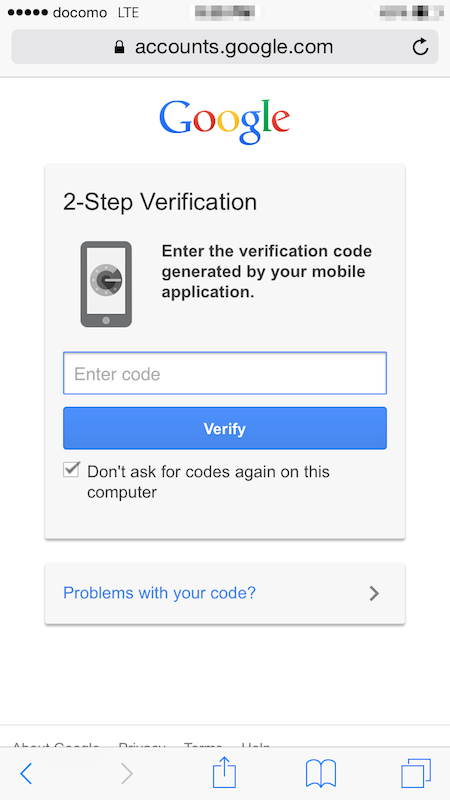
「Google 認証システム」にて、コードを確認します。今回は、「590952」でした。このコードは30秒ごとに更新されます。
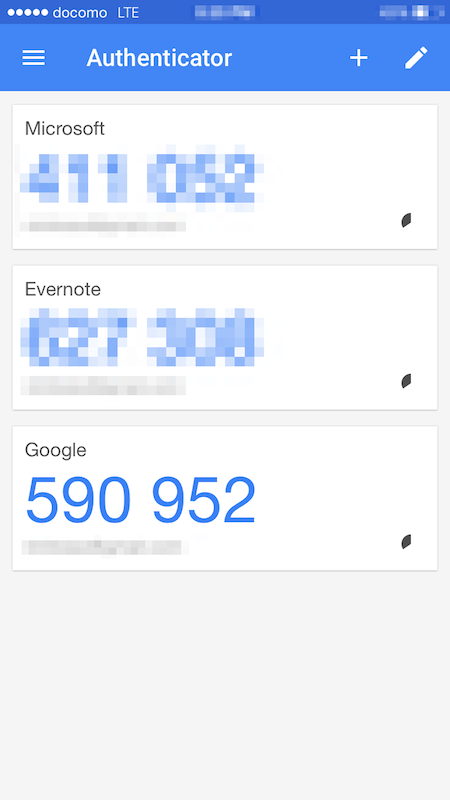
そして、入力後「Verify(確認)」ボタンをクリック。すると、ログインが完了します。
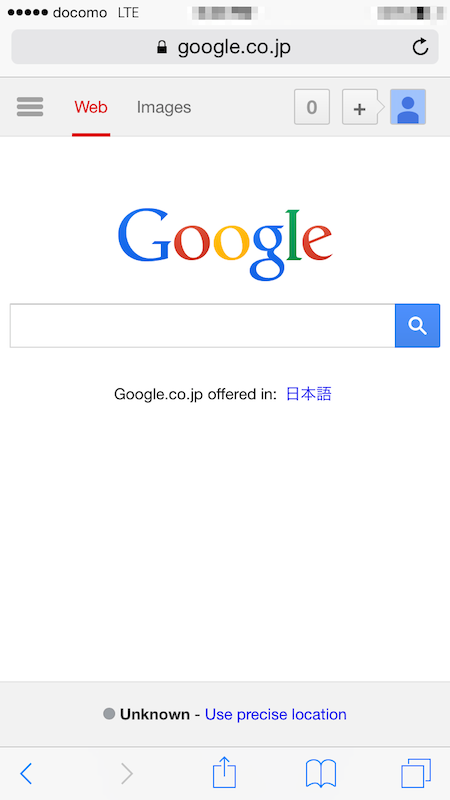
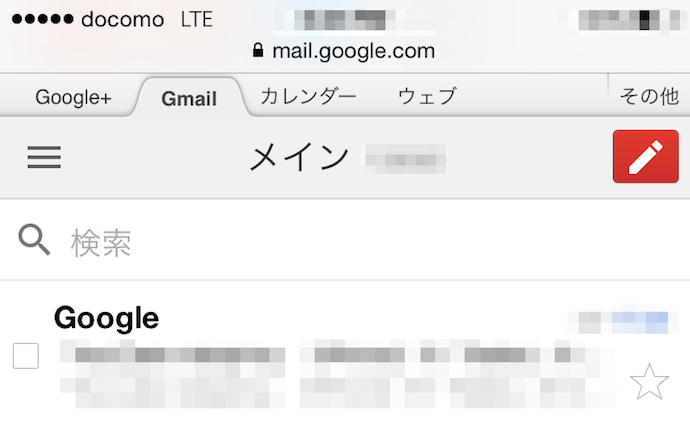
備考として、信頼された端末からのログイン方法も見てみましょう。この場合は、コード不要です。ユーザー名とパスワードを入力します。
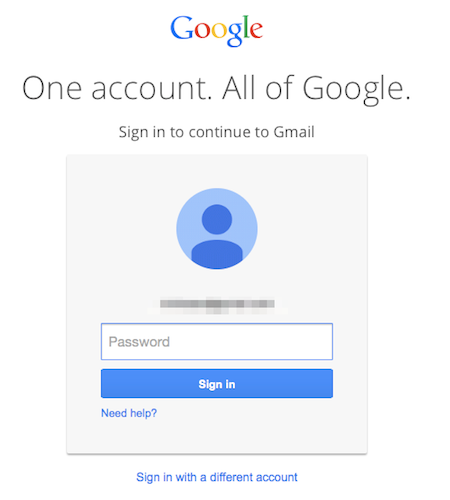
すると、すぐにログインが完了します。

以上、2段階認証を使ったログイン方法を説明しました。また、信頼された端末以外からのログインには2段階認証が使われていることを確認しました。
さいごに

今回はGoogleの2段階認証を設定する方法をご紹介しました。
すでに利用されている方も多いかもしれませんが、gmailの進化系であるinboxが2014年10月にリリースされました。 ますます使いやすくなっていくGoogleのサービス。安心して楽しむためにも、2段階認証でセキュリティ対策をしておきましょう。
 aki(あき)ネットワークエンジニア
aki(あき)ネットワークエンジニア大手Nierでネットワークエンジニアとして最前線で戦う傍ら、個人運営のサイト「ネットワークエンジニアを目指して」を運営し、読者を「ネットワークトラブルに恐れることなく立ち向かえるネットワークエンジニア」へと導くことを信条に、ネットワーク技術の解説と自身のノウハウを広めている。著書に「見てわかるTCP/IP」など。
Twitter:ibook