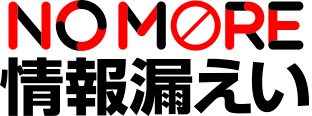個人情報まる見え!?Facebookセキュリティ設定完全マニュアル

皆さんは、Facebookをやっていますか?
FacebookはTwitterとは違って、実名登録を前提としています。名前や職歴、学歴など情報をたくさん登録すれば、たくさんの友達とつながることができて楽しいですよね。
その反面、セキュリティ上の問題が発生したらあっという間に個人情報が特定されて、あなた自身はもちろんのこと友達や会社や学校にも迷惑をかけてしまう可能性もあります。
Facebookは、非常に詳細な共有範囲設定ができますが、逆に細かすぎてどう設定すれば良いかわからない方も多いようです。そこで今回は、Facebookの様々な共有設定を紹介し、「この項目を公開設定にするとどんなリスクがあるのか」を説明していきたいと思います。
【目次】
■ 基本データの共有範囲
・基本データで公開される項目
・基本データを確認
・基本データの編集
■ プライバシーの共有範囲
・あなたのコンテンツを見ることができる範囲を設定する
・あなたとコンタクトできる人を制限する
・あなたを検索できる人を制限する
■ タイムラインとタグ付け設定
・自分のタイムラインにコンテンツを追加できるユーザーを設定する
・タイムラインのコンテンツの共有範囲を設定する
・他の人によって追加されたタグやタグの提案の管理
■ アプリでの共有範囲の設定
・アプリごとの設定を確認・変更する
・他のユーザーが利用しているアプリとの情報の共有
■ Facebookの共有範囲を簡単に確認する方法
・投稿範囲の設定
・連携アプリの共有範囲の設定
・プロフィールの共有範囲の設定
基本データの共有範囲
Facebookには基本データという項目があります。基本データには職歴や学歴、居住地や生年月日、恋愛対象や交際ステータスなどを登録します。
これらの項目を「公開」にしていると、世界中のFacebookユーザーがあなたの基本情報を知ることが可能。年齢だけは知られたくないとか、学歴は見られたくないという人は、共有範囲の設定を変更してみましょう。
この設定を変えれば、情報を公開する範囲を友達や自分に限定することができます。
基本データで公開される項目
基本データには以下の項目を設定することができます。
● 職歴と学歴
● 出身地と居住地、住んだことがある場所
● 連絡先と基本データ(メールアドレスや携帯電話番号、住所、生年月日など)
● 家族と交際ステータス
● 詳細情報(自己紹介や好きな言葉など)
● ライフイベント(誕生した年や就職した年、結婚した年などの個人のイベント)
基本データを確認
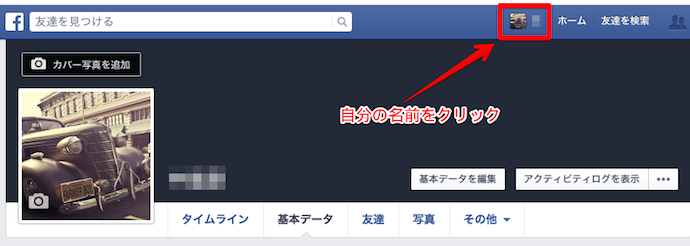
まずは自分の基本データを確認してみましょう。Facebookにログイン後に、上のメニューにある自分の名前をクリック。
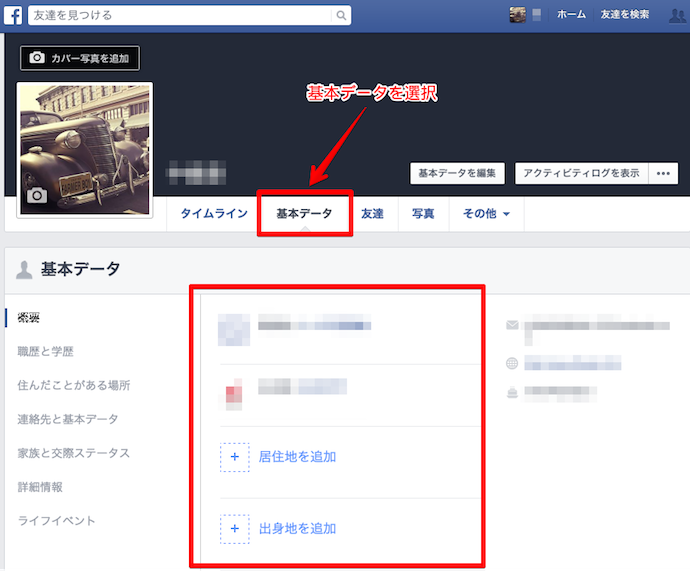
続いて、「基本データ」を選択して、自分がどのような情報を設定しているかを見てみましょう。
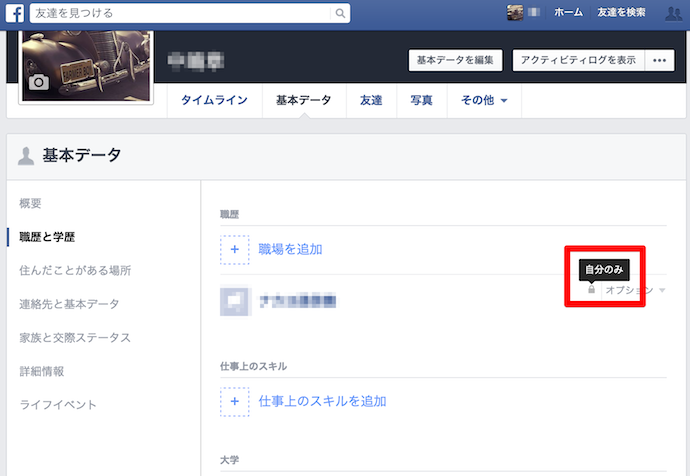
現在の共有範囲を確認したい項目をマウスオーバーすると、右上に共有範囲のアイコンが出てきますので、そのアイコン上にマウスを持ってくると表示されます。
基本データの編集
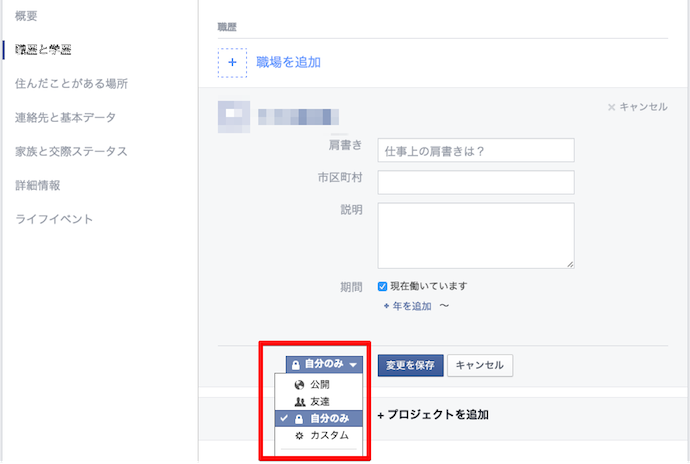
共有範囲を変更したい場合は、そのアイコンをクリックすると編集画面が表示されます。
それぞれの基本データ項目には個別に共有範囲を設定できます。共有範囲は以下から選ぶことができます。
● 公開(Facebookユーザー全員から閲覧可能)
● 友達
● 友達からのみ閲覧可能
● 自分のみ(自分だけが閲覧可能)
● 家族(基本データに家族として登録したユーザーのみ閲覧可能)
● 友達の友達(あなたの友達と、友達の友達から閲覧可能)
● カスタム(詳細な公開設定ができます)
他の人に見られたくない場合は「自分のみ」に設定します。「カスタム」を選択すると、「友達の友達」や「特定の友達」など、さらに細かく共有範囲を設定することができます。
基本データには、個人を特定することができる情報が沢山ありますので、すべての項目の共有範囲を見直してみましょう。
特に「連絡先と基本データ」の項目にある、メールアドレスや携帯電話番号、住所などを公開するのは非常に危険ですので、共有範囲を限定するか「非公開」にするのがおすすめです。
それ以外の項目についても、公開する必要があるのか、そもそも記入する必要がある情報なのかという観点で見直してみましょう。
プライバシーの共有範囲
プライバシー設定では、自分が投稿した内容の共有範囲や友達リクエストを送信できる人を制限したり、自分自身が検索される範囲を設定したりすることができます。
特にFacebookに自分の日々の行動を投稿している方は、自分の投稿を「公開」にしていると、不特定多数の人に自分のプライバシーを公開していることになります。あなたの知らないところで投稿した写真が拡散する可能性もありますので、一度どこまで公開すべきなのかを見直してみましょう。
自分の投稿は友達だけにしか公開したくない場合や、自分自身を検索で見つけられないようにしたい場合などに共有範囲を設定します。
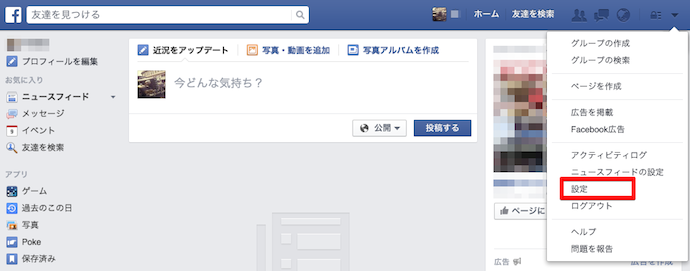
プライバシー設定は、Facebookにログイン後、右上の「▼」のアイコンをクリックして、「設定」を選択します。
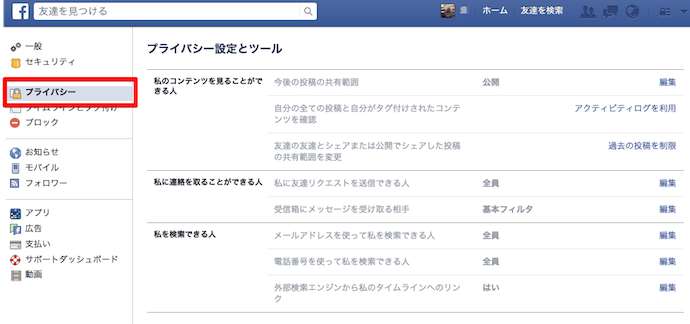
その後、左側のメニューから「プライバシー」を選択します。
あなたのコンテンツを見ることができる範囲を設定する
デフォルト設定だと、投稿した内容はFacebookユーザー全員から閲覧可能です。
Facebookをビジネス目的のみで活用している場合は問題ないかもしれませんが、個人でプライベートな内容を投稿している場合は、適切な共有範囲にすることをオススメします。
■ 投稿の共有範囲を設定する
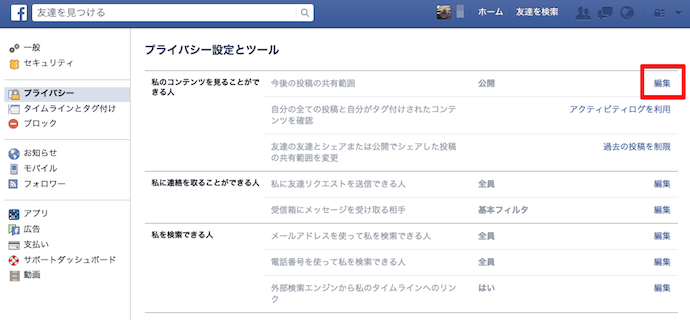
あなたの投稿の共有範囲を設定する場合は、一番上の「今後の投稿の共有範囲」の項目の右、「編集」を選択します。
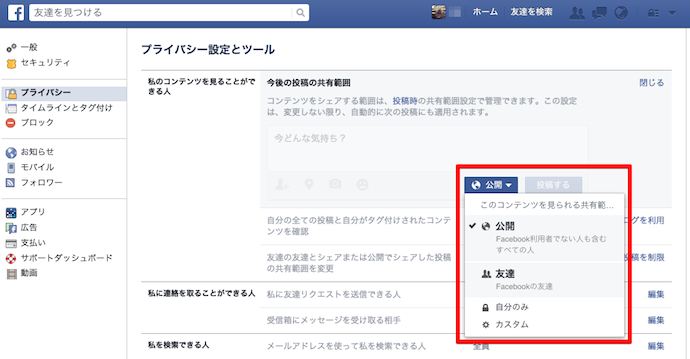
「公開」となっているボタンを選択し、投稿の共有範囲を設定します。これらの設定は投稿ごとにすることも可能です。
■ 最近のFacebookでの活動をチェック
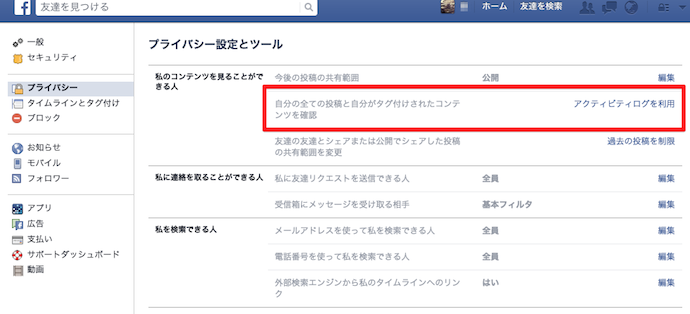
「自分の全ての投稿と自分がタグ付けされたコンテンツを確認」という項目は、最近Facebookを使って行ったこと(「いいね」した、誰と友達になったかなど)を見ることができます。
身に覚えのないことがあった場合は、ここをチェックしてみましょう。
■ 過去に投稿した内容の共有範囲を変更する
次の「友達の友達とシェアまたは公開でシェアした投稿の共有範囲を変更」とは、過去の投稿の共有範囲を、「友達」に変更するための設定です。
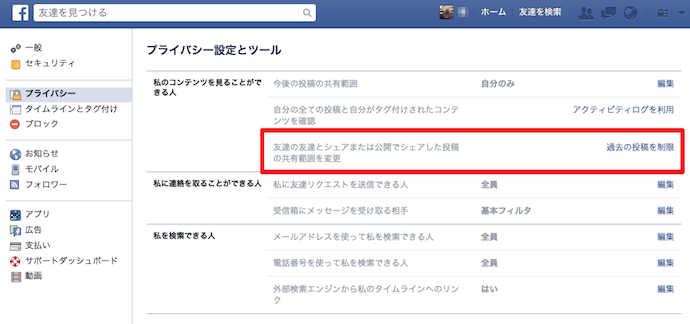
今後の投稿の共有範囲を「友達」に変更しても、過去の投稿は「公開」のままになっています。過去の投稿を1つ1つ選択して、共有範囲を変更することも可能ですが、「過去の投稿が多すぎて、1つ1つ選択するのは面倒くさい」というときに便利です。
ただし、この設定項目はあくまでも、「公開」または「友達の友達」に設定されている過去の投稿を、一括で「友達のみ」に変更することができるものです。
それ以外の設定はできませんし、元に戻すこともできませんのでご注意ください。
あなたとコンタクトできる人を制限する
デフォルト設定では、不特定多数の人があなたとコンタクトが可能です。
知らない人からの友達リクエストを拒否したい場合は、範囲を「友達」や「友達の友達」までなどに絞ることが可能です。
ただしその場合、古い友人や会社の同僚などからの友達リクエストがあった場合にも拒否されてしまう可能性がありますので、注意が必要です。
■ 友達リクエストを送信できる人を設定する
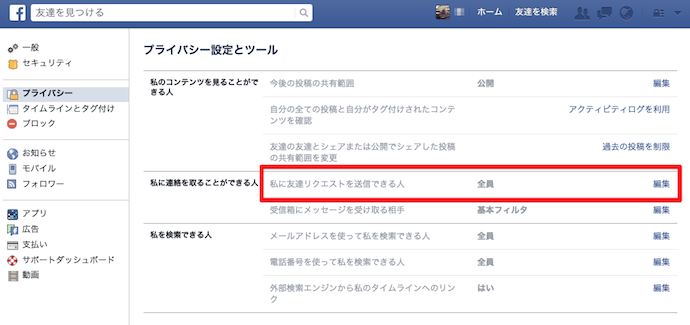
あなたに友達リクエストを送ることができる人を制限するには、「私に友達リクエストを送信できる人」の設定を変更します。
「全員」か「友達の友達」のどちらかを選択することができます。
あなたを検索できる人を制限する
Facebookは、いくつかの情報をもとに友人を検索することが可能ですが、知らない人に検索されたくない場合には、検索範囲を制限することが可能です。
■ メールアドレスで検索される範囲を設定する
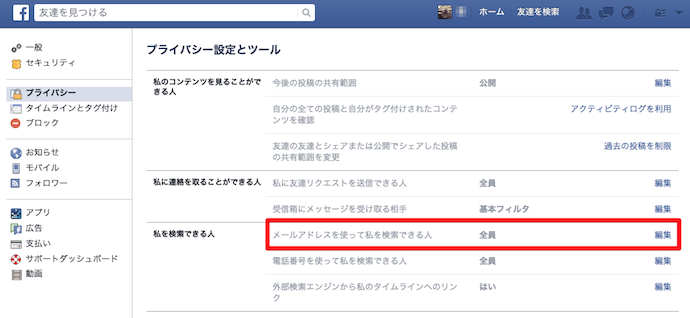
「メールアドレスを使って私を検索できる人」は、メールアドレスから自分が検索される範囲を設定できます。
「全員」「友達」「友達の友達」の3つから選択可能です。
■ 電話番号で検索される範囲を設定する
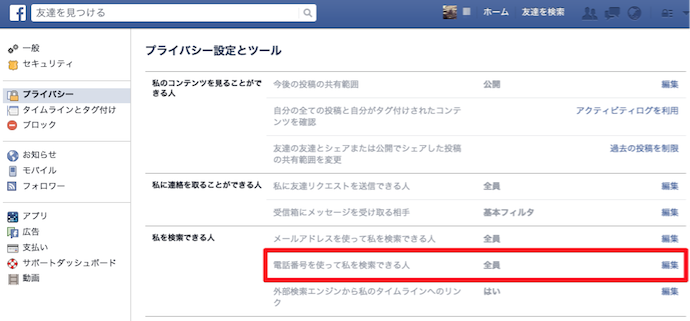
「電話番号を使って私を検索できる人」は、電話番号から自分が検索される範囲を設定できます。
「全員」「友達」「友達の友達」の3つから選択可能です。
■ 検索エンジン経由でアクセスしてきた人を制限する
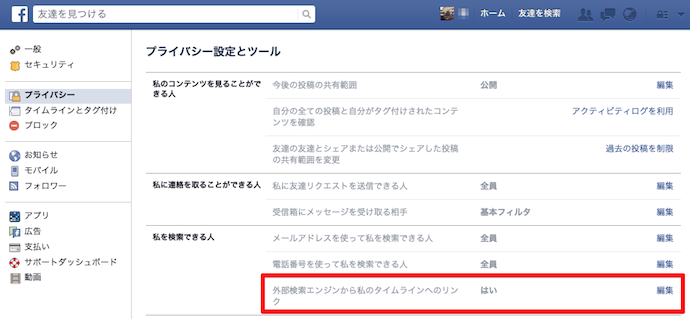
「外部の検索エンジンから私のタイムラインへのリンク」は、Googleなどの検索エンジン経由でアクセスしてきた人に対して、タイムラインを見せるかどうかを設定します。
Facebookのプロフィールページは、Googleなどの検索エンジンで検索することで表示されます。知らない人にプロフィールページを見せたくない場合は、この設定でプロフィールページを表示させなくすることが可能です。
「はい」か「いいえ」のどちらかを選択します。
タイムラインとタグ付け設定
Facebookでは、あなたの投稿に対して友達が「いいね」や「コメント」を投稿することができます。
また、友達の投稿にあなたがタグ付けされることで、タグ付けされた投稿記事や写真が自分のタイムラインに表示されます。
このような機能は、友達とより深く繋がることができ便利で楽しい機能ではありますが、あなたが知らないところで情報が拡散してしまうリスクもあります。
このリスクを防ぎたい場合は、「タイムラインとタグ付け設定」で設定を行います。
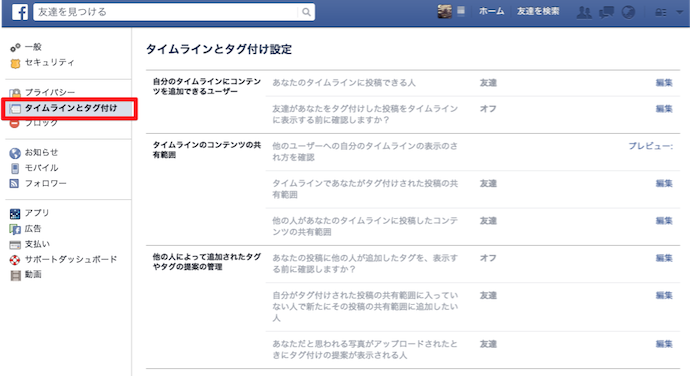
タイムラインとタグ付け設定は、Facebookにログイン後、右上の「▼」のアイコンをクリックして、「設定」を選択し、設定画面の左側メニューの「タイムラインとタグ付け」を選択します。
自分のタイムラインにコンテンツを追加できるユーザーを設定する
デフォルト設定では、あなたのタイムラインに、友達が「いいね」や「コメント」をすることができます。友達からのレスポンスが欲しくない場合は、投稿できる人の範囲を制限することができます。
■ あなたのタイムラインに投稿できる人
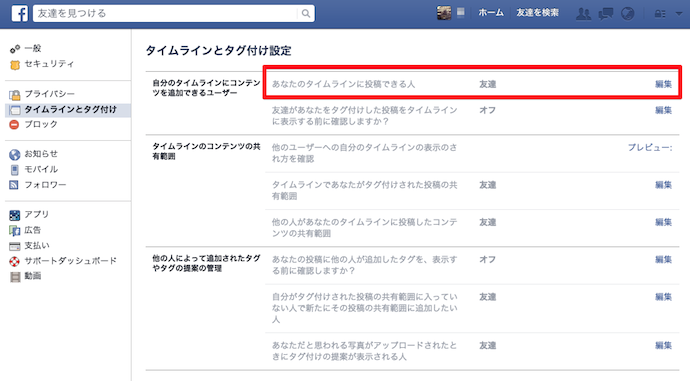
あなたのタイムラインに投稿できる人の範囲を設定するには、「あなたのタイムラインに投稿できる人」で設定します。
「友達」か「自分のみ」のどちらかを選択できます。
タイムラインのコンテンツの共有範囲を設定する
デフォルト設定では、あなたの投稿に友達がコメントすれば、そのコメントは他の人も読むことができます。
何らかの理由で、友達がコメントした内容を他の人に読まれたくないような場合、この項目で共有範囲を変えることができます。
■ 他のユーザーのタイムラインにあなたがタグ付けされたときの共有範囲を設定
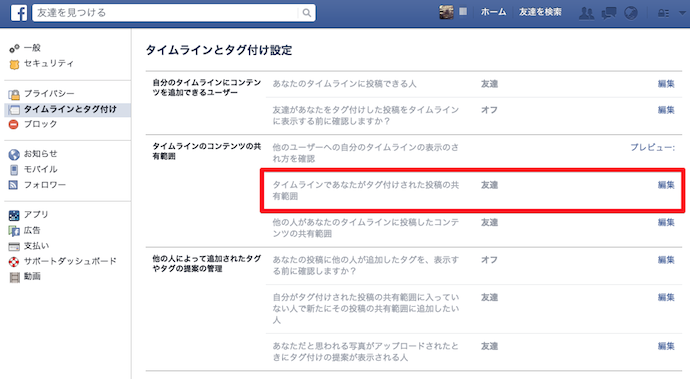
例えば「〇〇さんと一緒です」などのタグ付けがされた投稿があった場合の共有範囲を設定できます。
友達と一緒にいることを他人に知られたくないなんてときは、この設定で共有範囲を制限しましょう。
設定は、「公開」「友達」「自分のみ」「家族」「友達の友達」「カスタム」から選択可能です。
■ あなたの投稿に友達がコメントした内容の共有範囲を設定
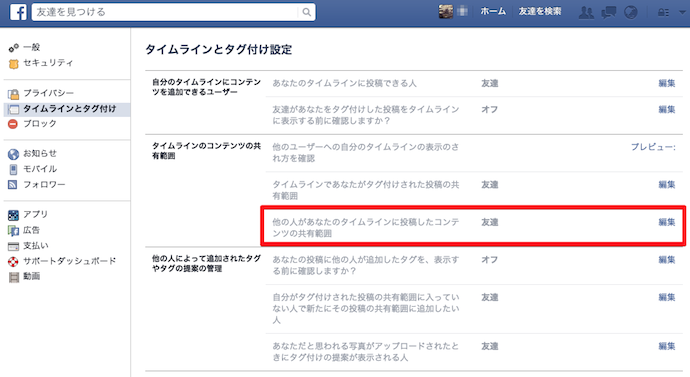
友達が自分のタイムラインに投稿したメッセージなどを閲覧できる人を制限したい場合は、「他の人があなたのタイムラインに投稿したコンテンツの共有範囲」の設定を変更します。
設定は、「公開」「友達」「自分のみ」「知り合い以外の友達」「友達の友達」「カスタム」から選択可能です。
他の人によって追加されたタグやタグの提案の管理
Facebookの投稿記事や写真には、どこで誰と一緒にいたか、写真に写っている人は誰かなど、友だちの名前を付けられる「タグ機能」があります。
自分の投稿や写真に友達をタグ付けしたり、友達の投稿記事や写真にあなたがタグ付けされたりすることで、タグ付けされた投稿記事や写真が、自分のタイムラインに表示されます。
タグ付けをすると、タグ付けされた友達のタイムラインには、自分と同じ投稿記事や写真が表示されます。
このタグ付けの機能はとても便利なのですが、顔を表に出したくない方や友達と一緒にいたことをバラしたくない場合には、「タイムラインとタグ付け設定」で設定をしておく必要があります。
■ 勝手に写真にタグ付けされたくない
友達の写真にはその人をタグ付けできますが、断りなしにタグ付けされたくない場合は、「あなたの投稿に他の人が追加したタグを、表示する前に確認しますか?」設定をオンにしておきましょう。
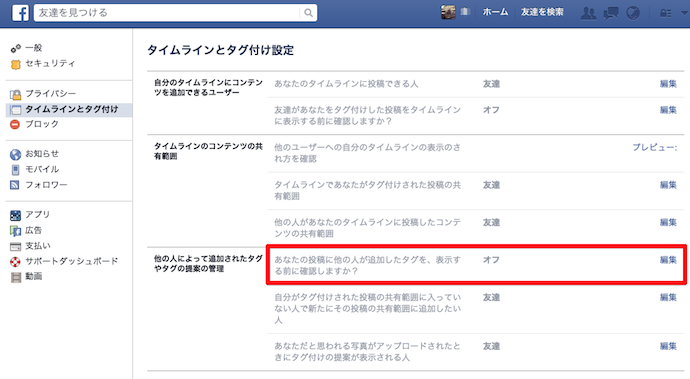
「友達」になっていないユーザーが、あなたをタグ付けした場合は、この設定の有無にかかわらず確認通知が来ます。
この設定が「オフ」になっていると、「友達」になっているユーザーがあなたをタグ付けしても確認通知なしに即時、自分のタイムラインに反映されてしまいます。
「オン」にすれば、「友達」になっているユーザーによるタグ付けでも確認通知が来ます。ただし、あくまでも確認通知が来るだけで、タグ付けそのものは止められません。
■ 友達があなたをタグ付けした投稿記事や写真の共有範囲を設定する
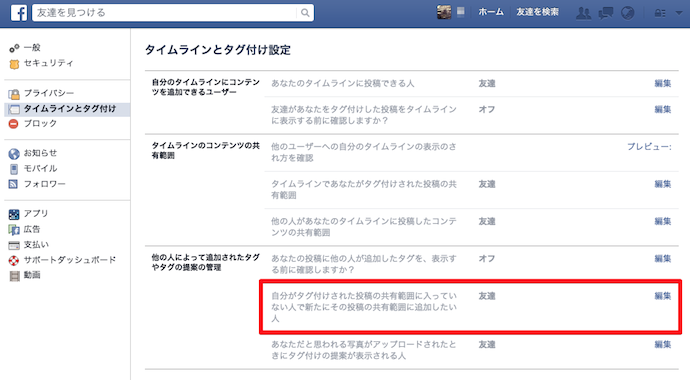
友達の投稿記事や写真にあなたがタグ付けされた場合、デフォルト設定だとあなたとあなたの友達にその投稿が表示されます。
顔を表に出したくない方や、友達と一緒にいたことをバラしたくないような場合には、共有される範囲を変更しておきましょう。
設定は、「友達」「自分のみ」「カスタム」から選択可能です。
■ タグ付けの提案設定を変更する
一度写真にタグ付けされると、Facebook側でユーザーの顔の特徴を認識して、似たような顔が写っていたときに自動でタグ付けされるような機能があります。
この機能は、集合写真などを共有するときに、ほぼ自動でタグ付けできるためとても便利なのですが、勝手に自分をタグ付けして欲しくないこともあるでしょう。
そういった場合は、写真のタグ付け自動化をさせないように設定を変更する 必要があります。
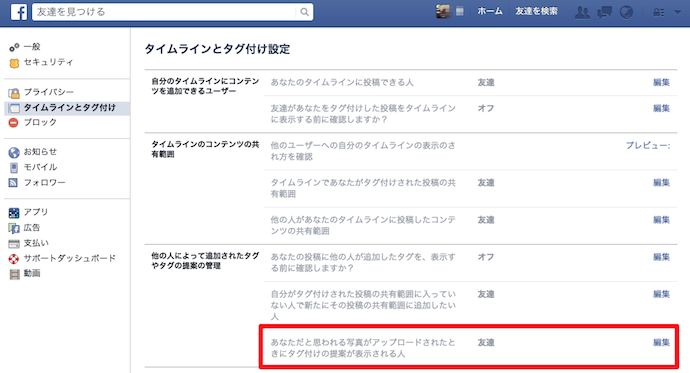
設定は「友達」か「非公開」のどちらかを選択します。
「タイムラインとタグ付けの設定」はその他の設定と比べると、少しわかりづらいかもしれません。きちんと理解して適切に設定するようにしましょう。
アプリでの共有範囲の設定
Facebookでログインしたアプリやゲームも、アプリによってはあなたの情報へアクセスしたり、あなたがそのアプリを使っていることを他人に知らせたりする場合があります。
それらを制限したい場合は、「アプリ設定」から共有範囲の設定を行います。
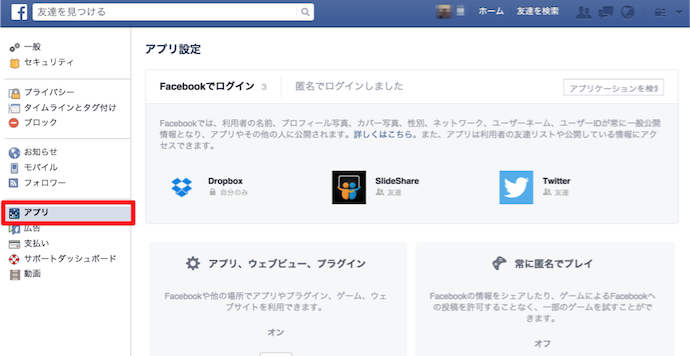
タイムラインとタグ付け設定は、Facebookにログイン後、右上の「▼」のアイコンをクリックして、「設定」を選択し、設定画面の左側メニューの「アプリ」を選択します。
アプリごとの設定を確認・変更する
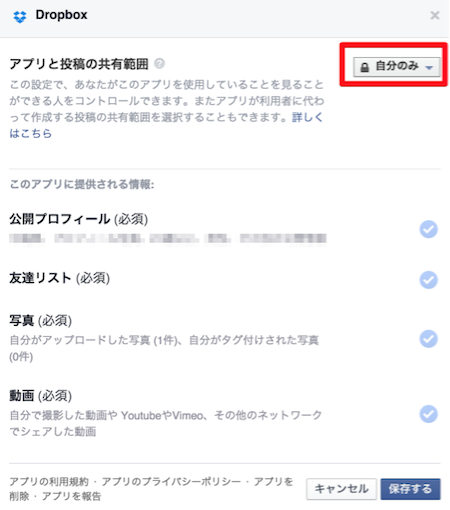
アプリごとに共有範囲の設定を確認するには、右側の使用しているアプリ一覧が表示されていますので、各アプリの右側に表示される「編集」をクリックします。
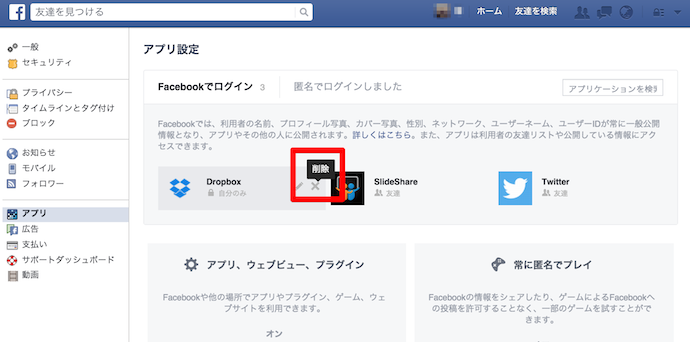
アプリの共有範囲を変更したい場合は、「アプリと投稿の共有範囲」の項目を変更します。もし、利用されたくないデータが含まれていた場合は、各アプリの右側に表示される「×」をクリックすればアプリとの連携を解除することができます。
他のユーザーが利用しているアプリとの情報の共有
アプリの中には、利用者だけではなく友達が使用しているアプリがあなたの情報を取得しようとする場合もあります。
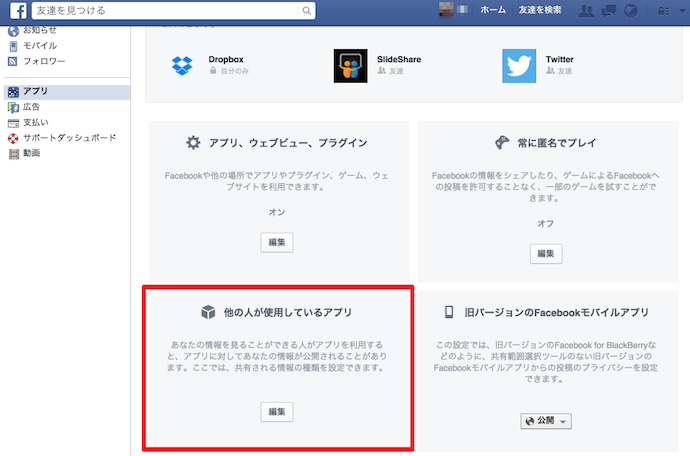
これを制限するには「他のユーザーが利用しているアプリ」で制限することができます。
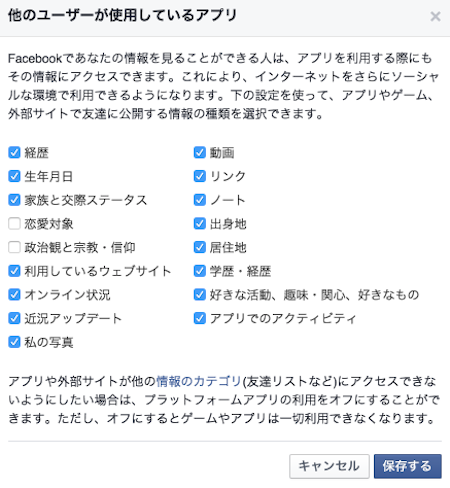
「編集」をクリックすると、上のように取得される情報にはチェックが付いていますので、取得されたくない情報については、チェックを外しておきましょう。
自分の友達リストを非公開にする
あなたの友達リストを他人に見られたくない場合、友達リストを非公開に設定できます。
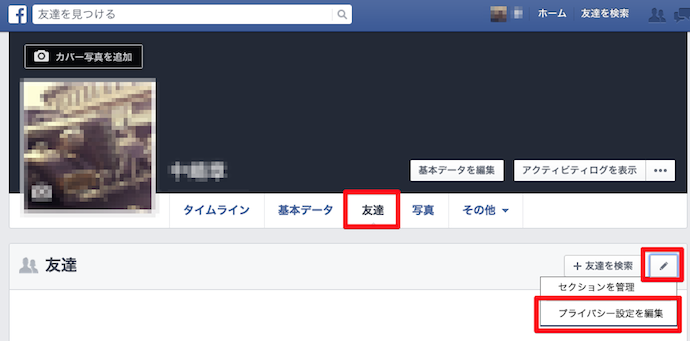
トップページで自分の名前をクリックし、メニュータブの「友達」をクリック。さらに、友達リクエストの右側にある鉛筆マークをクリックします。
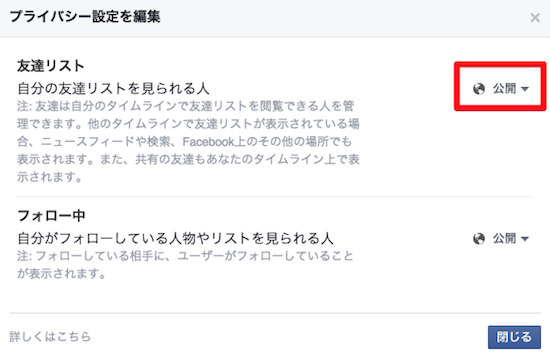
設定は「公開」「友達」「自分のみ」「カスタム」から選択が可能です。
アルバムの共有範囲を変更する
イベントや旅行などの写真をアルバムとしてFacebookにアップしている場合、デフォルト設定では「公開」として共有されてしまうため、誰でもアルバムの内容を見ることができてしまいます。
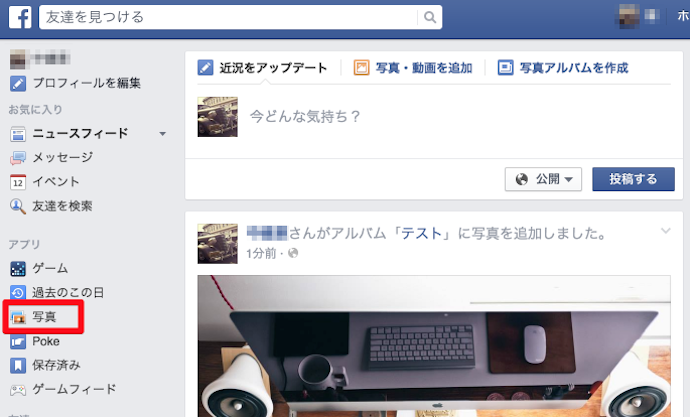
アルバムの共有範囲を変更するには、トップページから左側メニューから「写真」を選択します。
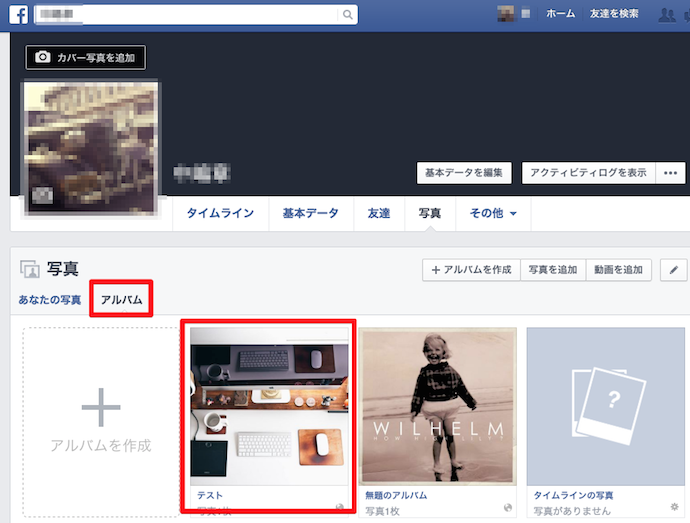
「アルバム」を選択して、変更したいアルバムをクリックします。
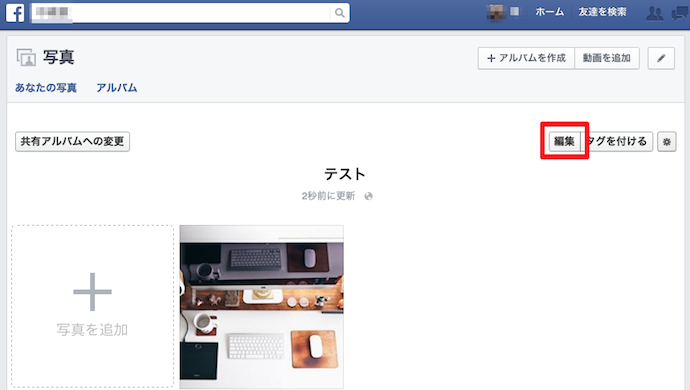
右上にある「編集」をクリックします。
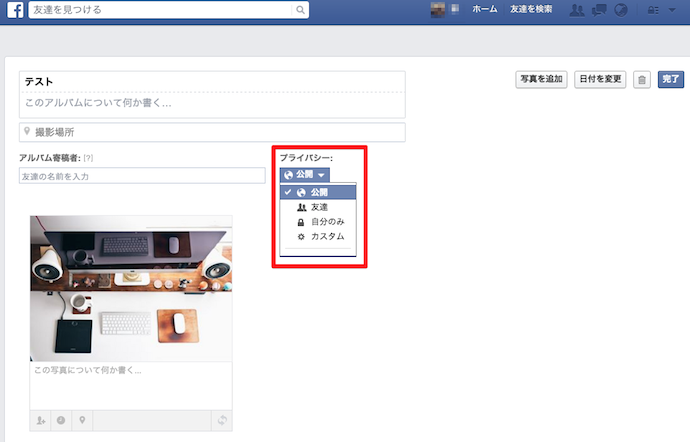
設定は「公開」「友達」「自分のみ」「カスタム」から選択が可能です。
Facebookの共有範囲を簡単に確認する方法
ここまで様々な共有範囲の設定項目を説明してきましたが、「設定項目が多すぎて、結局自分の情報が誰と共有されているかわかりにくい」と感じた方もいるのではないでしょうか。
そこで、Facebookではプライバシー設定が3ステップで簡単にチェックできる「共有範囲を確認」という新たなメニューを追加しています。
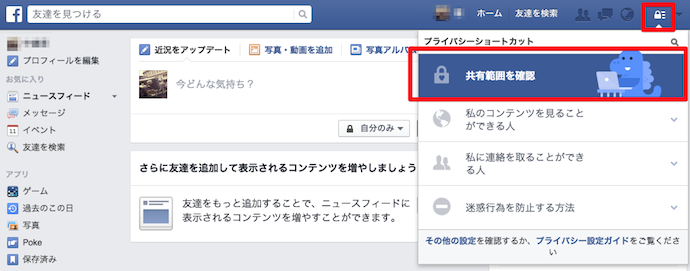
設定は、右上の「鍵」マークから、「共有範囲を確認」を選択します。
投稿範囲の設定
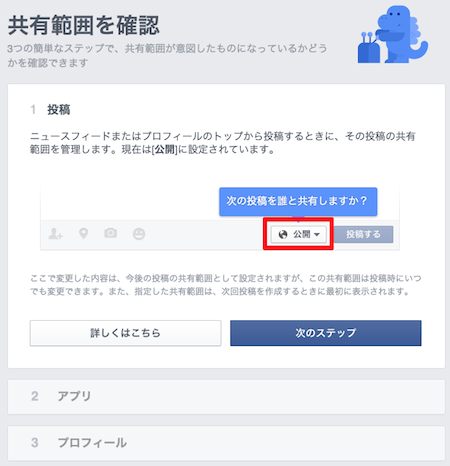
投稿するときの共有範囲を設定できます。現在の共有範囲が表示されますので、必要ならここで変更が可能です。
連携アプリの共有範囲の設定
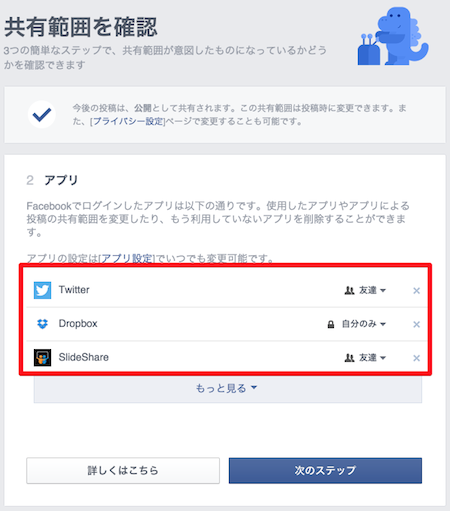
使用しているアプリの共有範囲が表示されます。共有範囲の変更やアプリとの連携解除を行うことが可能です。
プロフィールの共有範囲の設定
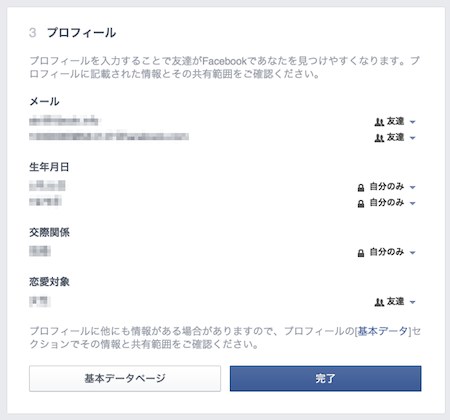
基本的なプロフィールの共有範囲が表示されます。適宜共有範囲を変更することができます。
以上、簡単に共有範囲の確認を行うツールをご紹介しました。
このツールで変更できる情報は基本的な項目のみです。しっかりと共有範囲を変更したい場合は、先出の設定を1つずつ確認して変更していく必要がありますのでご注意ください。
まとめ
Facebookで設定可能な様々な共有範囲の設定をご紹介しました。
セキュリティ面だけを考えればもちろん全て非公開にするのが一番ですが、友達と繋がる楽しさを考えれば、ある程度公開しておかないと楽しめないことも事実です。
セキュリティと利便性は、トレードオフの関係にあります。
「何を公開して、何を非公開にするのか」を自分のケースに当てはめてしっかりと共有範囲設定を行い、情報漏えいから自分の身を守るようにしましょう。
 aki(あき)ネットワークエンジニア
aki(あき)ネットワークエンジニア大手Nierでネットワークエンジニアとして最前線で戦う傍ら、個人運営のサイト「ネットワークエンジニアを目指して」を運営し、読者を「ネットワークトラブルに恐れることなく立ち向かえるネットワークエンジニア」へと導くことを信条に、ネットワーク技術の解説と自身のノウハウを広めている。著書に「見てわかるTCP/IP」など。
Twitter:ibook