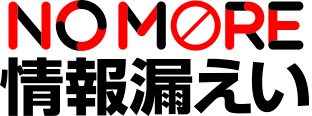Kindleのセキュリティは大丈夫? 安心して使うためにやっておくべき5つの対策

電子書籍リーダー端末Kindleは、クレジットカードの情報が登録されているAmazonアカウントと紐付いているため気軽にショッピングを楽しめるのが特長です。
一方で恐ろしい一面もあり、セキュリティ対策が甘いと第三者があなたのアカウントで膨大な量の買い物をしてしまうかもしれません。また、 Kindleはウェブブラウザを利用することができるため、Googleやfacebookなどのアカウント情報が漏えいしてしまうリスクもあります。
そんなリスクを防ぐための対策は5つ。
ひとつでも実施していない対策があれば、これから紹介する方法を参考にしながら今すぐ設定しましょう。
※facebookで設定すべきセキュリティ設定はぜひ、こちらをご参照ください。
対策1: ロック画面設定機能
Kindleはセキュリティ設定をしていない初期の状態であれば、パスワードを入力せずにオンラインショッピングができてしまいます。
万が一端末をなくしてしまった場合は他人が容易に有料コンテンツを購入できてしまうため、スリープ解除時に毎回ロック画面を表示する設定をしておきましょう。
Kindleのロック画面設定はスマートフォンの機能とほぼ同じで、パスワードを入力しない限り利用できないように設定できます。
設定方法 -Kindle Fire HD-
Kindle Fire HD端末のロック画面設定方法をみていきましょう。
①画面を最上部から下にスワイプし、[その他]をタップします。

②設定メニューの[セキュリティ]をタップします。
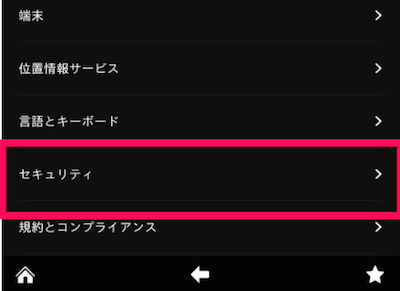
③[スクリーン保護のパスワード]をオンをタップします。
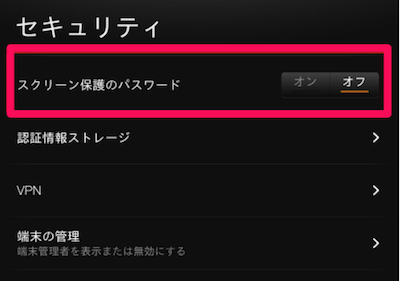
④解除用のPINナンバーを2カ所に入力します。
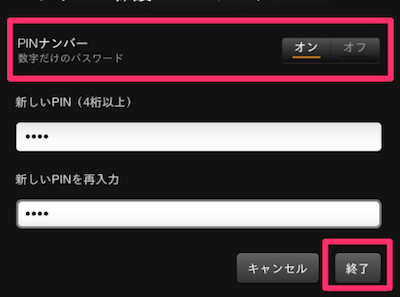
アルファベットを用いたパスワードを使用したい場合は、[PINナンバー]をオフにし、任意のパスワードを2カ所に入力します。
これで設定が完了しました。次にスリープ状態から解除するとロック画面が表示され、パスワードの入力を求められます。
設定方法 -Kindle Paperwhite-
Kindle Paperwhiteは、以下の要領でパスワードを設定できます。
①ホーム画面からメニューを表示し、[設定]をタップします。
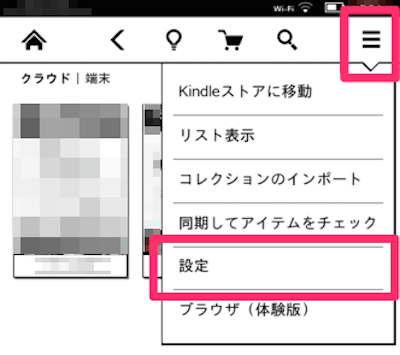
②[端末のオプション]をタップします。
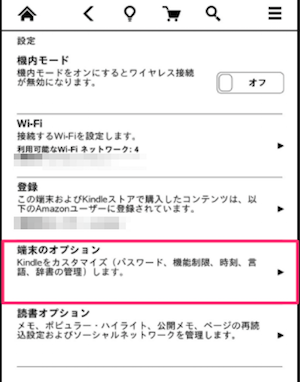
③[端末のパスワード]をタップします。
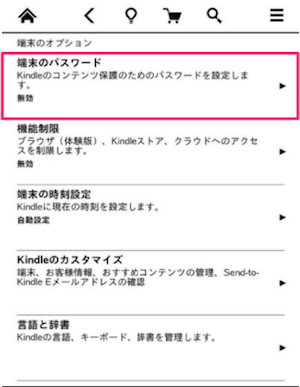
④[パスワードを作成]の画面にて、任意のパスワードを2カ所に入力します。
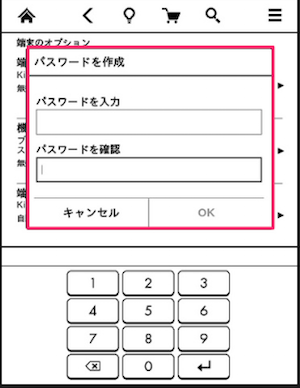
ロック画面のパスワードを変更する
さまざまな端末のパスワードをすべて異なるものに設定していた場合、すべてのパスワードを覚えておくのは一苦労です。
パスワードを管理する方法として、ポリシー(※)を作る方法があります。自分のパスワードのポリシーを新しくしたのでパスワードを変更したいという時は、次の手順でKindleのパスワードを変更しましょう。
(※)パスワードを設定する際に守るべきルールや、その考え方を具体的に決めること。
セキュリティの設定画面[パスワードの変更]をタップします。現在設定されているパスワードを入力し、新たなパスワードを2カ所に入力します。
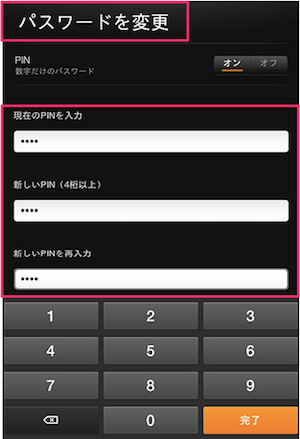
これで変更完了です。
ロック画面の使用をオフにする
Kindleを使ってデモンストレーションをするので、いちいちロック画面を開きたくない。
そんな時は、セキュリティの設定画面の[スクリーン保護のパスワード]をオフにし、ロック画面のパスワードをオフにしましょう。現在設定しているパスワードを入力すれば、ロック画面が表示されなくなります。
パスワードを忘れた場合
どんなに対策を練っていたつもりでも人は忘れる生き物です。おぼろげに憶えているパスワードを試すのはいいですが、ロック画面解除のパスワードは認証に5回失敗すると、30秒間操作ができなくなります。
再度パスワードを入力する場合は、30秒経過したのちに[もう一度お試しください]をタップしてパスワードを入力しましょう。
もし、可能性のあるパスワードがなくなってしまい、完全に失念してしまった場合は[リセット]をタップすることでロック画面を無効にできます。しかし、この[リセット]を押してしまうと、Kindleは初期化されるようになっています。リセットした後は、Amazonアカウント設定やアプリケーションのインストールなどが再度必要になりますので、リセット前にアプリケーションなど現在の状態をメモしてから[リセット]をおこないましょう
対策2:機能制限
機能制限とは、特定機能を利用できないようにするための機能。Kindleを誰かに貸す際、使われてしまっては困る機能をブロックすることができます。
・ Eメール・連絡先の使用
・ アプリのインストール
・ Wi-Fiへの接続
この機能は万が一盗難された際、被害を小さく抑えることにもつながります。
設定方法
① 設定メニューを開き、[機能制限]をタップします。
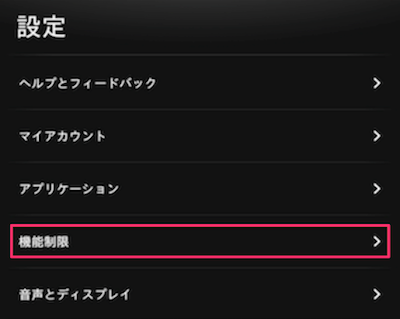
②[機能制限]のオンをタップします。
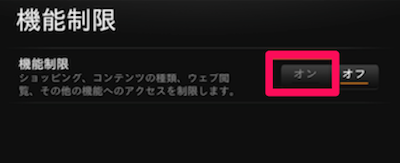
③[機能制限のパスワード設定]にて、4文字以上のパスワードを2カ所に入力します。
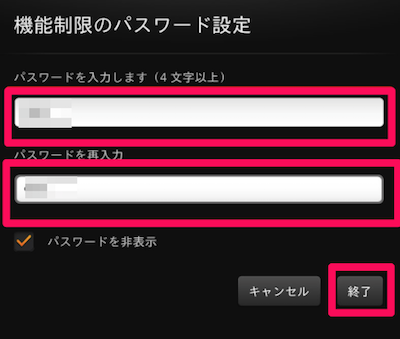
④機能制限にて[オン]が白字になっていれば有効になっています。
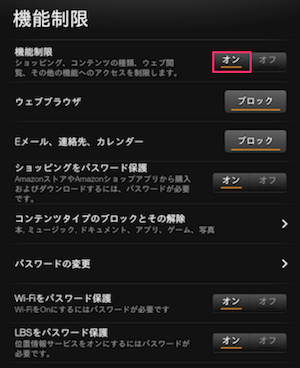
各項目の説明は下記のとおりです。
オフに切り替えると機能制限が無効になります。
●ウェブブラウザ
ウェブブラウザを利用できないよう設定します。
●Eメール、連絡先、カレンダー
メールや連絡先、カレンダーが利用できないように設定できます。
●ショッピングをパスワード保護
Amazonストアでアプリケーションをインストールする場合にパスワードが必要になります。
●コンテンツタイプのブロックとその解除
本やゲームなど各コンテンツの利用を制限できます。
●パスワードの変更
パスワードの変更ができます。
●Wi-Fiをパスワード保護
無線LANを有効にする際、パスワードが求められます。
●LBSをパスワード保護
アプリケーションが位置情報を利用する際にはパスワードが要求されます。
機能制限 利用例
機能制限を有効にすると、該当の機能(アプリケーションやメールなど)が利用できなくなります。
例えば、[Eメール]を制限していると、ホーム画面の[Eメール]を利用しようとしてもブロックされてしまいます。
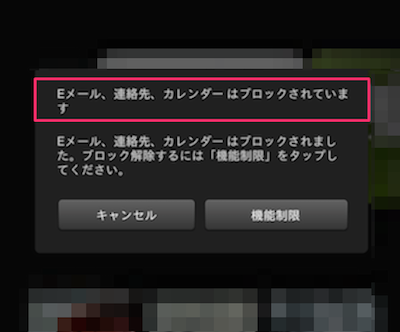
また、[Wi-Fiをパスワード保護]をオンにすると、新規で無線LANのアクセスポイントへ接続する際にパスワード入力画面が表示され、パスワード入力を求められます。
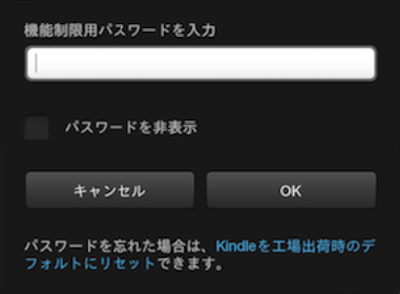
ご自身で利用される際も、[ショッピングをパスワード保護]、[Wi-Fiをパスワード保護]、[LBSをパスワード保護]といった項目は機能制限をオンにしておくのがよいでしょう。
対策3:ブラウザ設定
ブラウザ(Silk)の初期設定は入力したパスワードが保存されるようになっています。つまり、そのままでは不正に端末を手に入れた第三者がFacebookなどのアカウントを容易に乗っ取ることができてしまいます。
対策として、[パスワードの保存]をオフにしてログインの度にユーザーとパスワードの入力を求められるようにしましょう。また、住所などを入力したフォームデータも保存されないように[フォームデータの保存]設定もオフにしましょう。
ブラウザ設定 設定方法
①設定メニューを開き、[アプリケーション]をタップします。
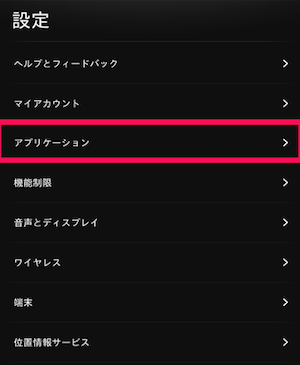
②[Silk]をタップします。
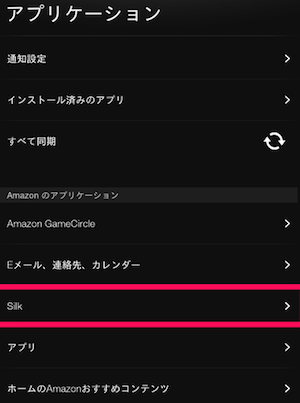
③[パスワードの保存]と[フォームデータの保存]をタップし、チェックを外しましょう。
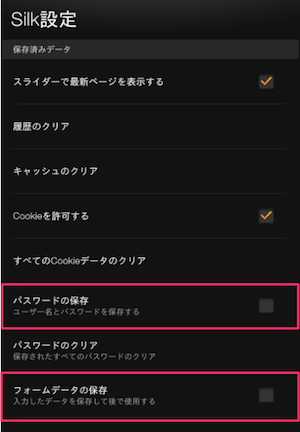
すでにブラウザを使っていた場合は、履歴・キャッシュ・Cookie・パスワードそれぞれのクリアも必ず実行しましょう。
対策4 ウィルス対策
デスクトップやスマートフォンと同様にKindleにもウィルス対策ソフトは複数存在します。
あるウィルス対策ソフトのレビューには、「Amazonのカスタマーサービスに問い合わせた際には、ウィルス対策は不要と回答された」というコメントがありますが、無料のウィルス対策ソフトがありますので利用を検討してみてはいかがでしょうか。
実績のある無料のウィルス対策ソフト一例
①「ウィルス対策 Norton Mobile Security for the Kindle Fire」
Amazon Appstoreにて、1000以上のレビューがあり、評価は4.2です。
レビューによれば、カスタマーサービスから推薦されたのがこのnortonのウィルス対策ソフトだったそうです。
高評価の理由は、スキャンやアップデートがバックグラウンドで動くため普段の操作の妨げにはならないところだそう。Kindleでのレビュー数は以下のソフトよりも評価が多く内容は安定しています。
②「ウィルス対策 Avast! Mobile Security」
こちらは約500のレビューがあり、評価は4.2です。
高評価の理由としては、バッテリー消費が上がらないことや作業の妨げになる警告がでないこと。もともと、Avastを使っていたユーザーがKindleでも利用しているというレビューが散見されました。
シグネチャのインストールがうまくいかないというレビューもありますが、多くはポジティブなレビューでした。
③ウィルス対策 AVG AntiVirus Free
こちらも500のレビューがあり、評価は4.0です。
Kindle版のレビューにおいてはあまりいい評価はなく、アップデートが頻繁に失敗することやインストールがうまくできないなどのレビューが見受けられます。ただ、AVGをすでに利用しているユーザーは試してみてもいいかもしれません。
対策5: OSバージョンの更新
KindleのアップデートデータはAmazonから不定期に提供されています。アップデートにより不具合の修正や新機能の追加がなされ、脆弱なシステムの改善が期待できます。
うれしいことに、Kindleでは、最新のOSがリリースされると自動的にダウンロードおよびアップデートがおこなわれるようになっています。そのため、ユーザーがリリースを確認し手動でアップデートをする必要はありません。しかし、Wi-Fiが切断されていたなどなんらかの理由で自動的にアップデートがおこなわれなかった場合は、手動でアップデートを実施しましょう。
OSバージョンの更新 方法
①[設定]の[端末]をタップします。
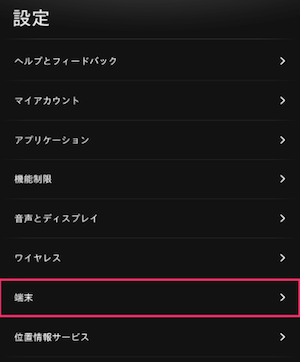
②[端末]の[概要]をタップします。
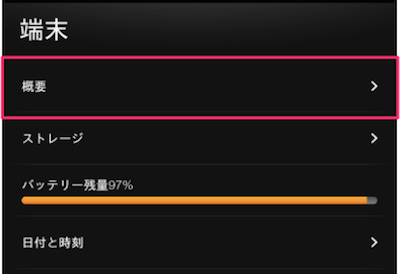
③[システムのバージョン]の右にある[Kindleをアップデート]をタップします。
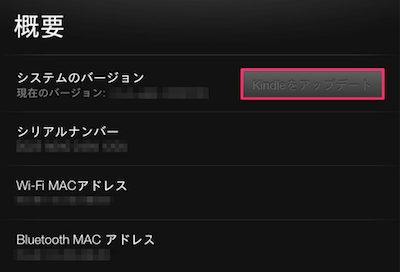
[Kindleをアップデート]というボタンが灰色で表示されている場合、新しいアップデートデータは提供されていません。そのためボタンを押すことはできません。
さいごに
Kindleは、アプリ・ゲーム・音楽・本・映画などのエンターテインメントから、インターネットやEメールまで、1台で楽しめる便利な端末です。
しかしその便利さゆえにリスクがあり、適正なセキュリティ対策をおこなうことが大切です。5つの対策を実施して安心で快適なKindleライフを楽しみましょう。
 aki(あき)ネットワークエンジニア 大手Nierでネットワークエンジニアとして最前線で戦う傍ら、個人運営のサイト「ネットワークエンジニアを目指して」を運営し、読者を「ネットワークトラブルに恐れることなく立ち向かえるネットワークエンジニア」へと導くことを信条に、ネットワーク技術の解説と自身のノウハウを広めている。著書に「見てわかるTCP/IP」など。 Twitter:ibook
aki(あき)ネットワークエンジニア 大手Nierでネットワークエンジニアとして最前線で戦う傍ら、個人運営のサイト「ネットワークエンジニアを目指して」を運営し、読者を「ネットワークトラブルに恐れることなく立ち向かえるネットワークエンジニア」へと導くことを信条に、ネットワーク技術の解説と自身のノウハウを広めている。著書に「見てわかるTCP/IP」など。 Twitter:ibook