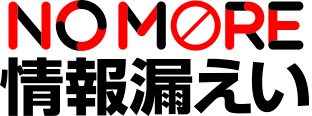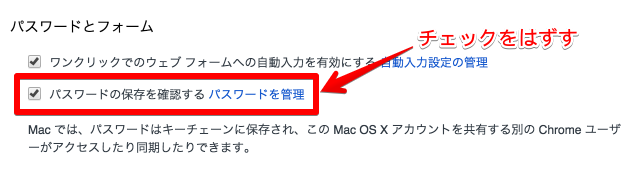初心者でも簡単にできる!インターネットを安全に使うための8つの情報漏えい対策

IT初心者だからこそ実施しよう!簡単にできる情報漏えい対策
みなさん情報漏えい対策をしてますか?
インターネットを使うということは、常に情報漏えいがつきまとうことでもあります。メールの内容が漏えいする・個人情報が盗まれる・クレジットカード情報が漏えいするなど、自分には関係ないと思っているかもしれませんが、インターネットを使っている限り、いつ被害者になるかわかりません。
「わかってはいるけど、情報漏えい対策って難しそう……」と思っている方も多いと思います。とくにIT初心者の方は情報漏えい対策が疎かになりがちですよね。
情報漏えいのための対策は、難しいものからIT初心者でも簡単にできるものまであります。そこで今回は、IT初心者でも簡単にできる8つのセキュリティ対策をご紹介します。
1. ウイルス対策ソフトをインストールしよう
「Windows PCしか感染しないよね?」と思っている方もいるかもしれませんが、Macでもスマホでもウイルスに感染します。
ウイルスには、データを削除したり、第3者に情報を漏えいさせたり、PCを乗っ取ったりさまざまな種類があります。
このようなウイルスによる被害防止と駆除をするのが「ウイルス対策ソフト」です。
ウイルス対策ソフトは基本的にインストールをすれば、あとは定期的にウイルスチェックをしてくれる最も手間がかからないセキュリティ対策です。すべてのコンピュータにウイルス対策ソフトをインストールするようにしましょう。
2. サービスごとにユニークなパスワードを使おう

銀行のサイトやGoogle、Facebookなどのサービスのパスワードをすべて同じにしていませんか?
もし、パスワードが攻撃者に漏えいしてしまった場合、攻撃者はそのパスワードを使ってさまざまなサイトへのログインを試みてきます。最悪の場合、そのパスワードを使っているすべてのサービスを乗っ取られてしまう危険性があります。
このような事態を防ぐためには、利用しているオンラインサービスで使用しているパスワードをユニークのものにすることが有効です。
「パスワードをサービスごとに変更するなんて、覚えてられない!」という方も多いでしょう。そんな時は、パスワード管理ツールをオススメします。パスワード管理ツールを使用すると、あなたが覚えておく必要があるのはパスワード管理ツールのパスワードだけで、その他のすべてのオンラインサービスのパスワードを覚える必要がなくなります。
▶︎あわせて読みたい!:パスワード管理がめんどくさい!そんなあなたが1Passwordを使うべき5つの理由 | NO MORE 情報漏えい
3. 2段階認証を活用しよう
2段階認証とは、サービスを利用するために2種類の認証をしなければログインできないもので、セキュリティを強化する手法です。
GoogleやEvernote、Dropboxなどさまざまなオンラインサービスで使われています。1段階目では、パスワードを使って認証をおこない、2段階目ではSMSやメールに送られてきた認証コードを使って認証をおこなう方式が一般的です。
4. スマホやタブレット、ノートPCにはパスコードロックを設定しよう
とくに毎日のように持ち歩くスマホは個人情報がたくさん保存されているのにも関わらず、パスコードロックを設定しないで使用している無防備なユーザーが多いようです。
落としたり盗まれたりしてしまうと、勝手にメールを読まれることや、Facebook/Twitterのアカウントが乗っ取られてしまうことも考えられます。
パスコードロックをしていないとだれでも簡単にスマホを使えてしまうので、パスコードは必ず設定して使うようにしましょう。4桁の暗証番号やパターンロックが一般的ですが、指紋認証ができるものであれば、よりセキュリティが高くなるため、積極的に使うようにしましょう。
5. 使い捨てのサービスを活用しよう

インターネットショッピングなどで、クレジットカード番号やメールアドレスを登録してしまうと、その情報が漏れてしまうかもしれません。
一度しか利用しないようなサイトであれば、使い捨てのサービスを利用するようにしましょう。
▶︎あわせて読みたい!:使い捨てメールアドレス & クレジットカード サービスまとめ | NO MORE 情報漏えい
6. ブラウザのキャッシュに注意しよう
ブラウザにはあなたがアクセスしたさまざまなサイトの情報がキャッシュとして保存されます。このキャッシュにはあなたの検索内容や閲覧履歴、家族情報や個人情報などが残っている可能性があります。このキャッシュから個人情報が漏えいしてしまう可能性は十分に考えられます。
他人とPCを共有する場合やインターネットカフェなどでPCを利用した場合には、あなたの個人情報がキャッシュとして残りますので十分に注意しましょう。
ブラウザごとのキャッシュの削除方法は以下の通りです。
Google Chromeの場合
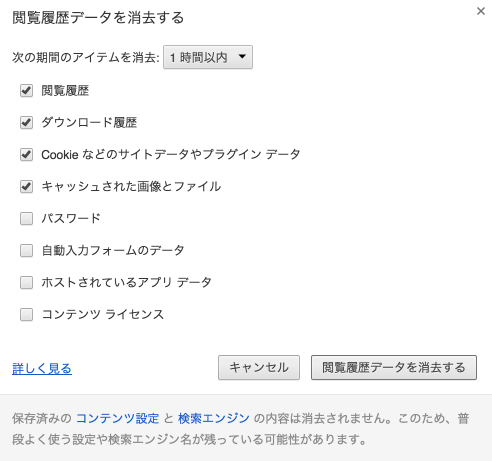
1. ブラウザのツールバーの右にあるメニュー( ≡ )をクリックします。
2. 【その他のツール】 を選択します。
3.【閲覧履歴を消去】 をクリックします。
4. 表示されるダイアログで、削除する情報の種類のチェックボックスをオンにします。
5. 上部にあるメニューを使用して、削除する情報の期間を選択します。すべて削除するには、【すべて】 を選択します。
6.【閲覧履歴データを消去する】をクリックします。
Safariの場合
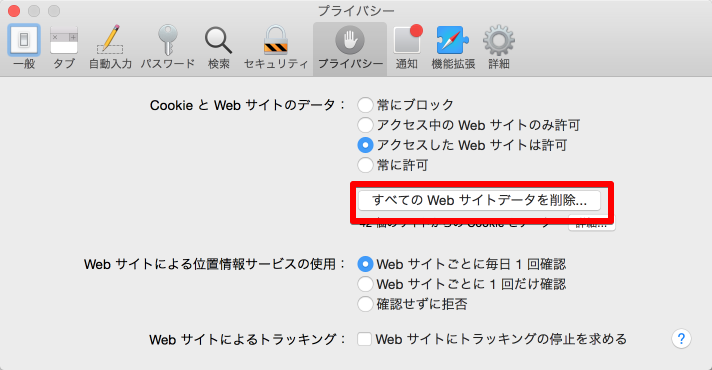
1. メニューの【Safari】から【環境設定】を選択。
2.【プラバシー】タブで【すべてのWebサイトデータの削除】をクリックします。
Internet Explorerの場合

1. 右上の【歯車アイコン】をクリック。
2.【インターネットオプション】 をクリック。
3.【全般タブ】の【閲覧の履歴】にある、【削除ボタン】 をクリック。
7. ブラウザの「パスワードを保存」機能をオフにする
ブラウザには、インターネット上の利便性を考慮して、サイトにアクセスするたびにパスワードを入力しなくて済むよう、パスワードを保存する機能があります。
保存したパスワードは複雑なアルゴリズムで暗号化されますが、攻撃者の手に渡れば簡単に解読されてしまいます。そのため、「パスワードの保存」機能を無効にすることでセキュリティを向上させることができます。
先ほどご紹介したパスワード管理ツールを活用すれば、ブラウザにパスワードを保存する必要もなく、安全です。これを機会に、ブラウザの「パスワードを保存」機能をオフにして、パスワード管理ツールに移行することをおすすめします。
ブラウザごとの「パスワードを保存」機能をオフにする方法は以下の通りです。
Google Chromeの場合
1. ブラウザのツールバーの右にあるメニュー( ≡ )をクリックします。
2.【設定】を選択します。
3. ページ下部にある【詳細設定を表示】 をクリックします。
4.【パスワードとフォーム】で【パスワードの保存を確認する】の横にあるチェックをはずします。
Safariの場合
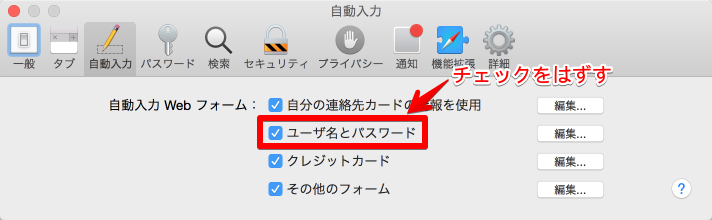
1. メニューの【Safari】から【環境設定】を選択。
2.【自動入力】タブで【ユーザ名とパスワード】のチェックをはずします。
Internet Explorerの場合
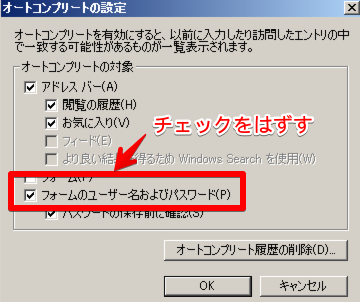
1. 右上の【歯車アイコン】をクリック。
2.【インターネットオプション】をクリック。
3.【コンテンツタブ】の【オートコンプリート】にある、【設定ボタン】をクリック。
4.【フォームのユーザー名およびパスワード】のチェックをはずします。
8. 怪しいリンクはクリックしない

メール内のリンクやメッセージアプリで送られてきたリンク、Facebook上のリンクなどは、キャッチーなタイトルに惹かれて思わずクリックしたくなるかもしれません。しかし、クリックしてしまうと、悪意のあるソフトウェア(マルウェア)がダウンロードされたり、詐欺のサイトに誘導されたりする場合があります。
このような被害を避けるため、怪しいリンクは絶対クリックしないようにしましょう。
まとめ
セキュリティ対策は高度なものから簡単に設定できるものまで多くありますが、今回はIT初心者でも簡単に実施できるセキュリティ対策をご紹介しました。
インターネットは便利な反面、一度個人情報が漏えいするとあっというまに拡散してしまいます。そうなってからではもう手遅れで、インターネット上からすべての情報を削除することはできないと思った方がよいでしょう。
そのためにも、今回ご紹介した対策を参考に、安全なインターネットライフを楽しんでくださいね!
 aki(あき)ネットワークエンジニア 大手Nierでネットワークエンジニアとして最前線で戦う傍ら、個人運営のサイト「ネットワークエンジニアを目指して」を運営し、読者を「ネットワークトラブルに恐れることなく立ち向かえるネットワークエンジニア」へと導くことを信条に、ネットワーク技術の解説と自身のノウハウを広めている。著書に「見てわかるTCP/IP」など。 Twitter:ibook
aki(あき)ネットワークエンジニア 大手Nierでネットワークエンジニアとして最前線で戦う傍ら、個人運営のサイト「ネットワークエンジニアを目指して」を運営し、読者を「ネットワークトラブルに恐れることなく立ち向かえるネットワークエンジニア」へと導くことを信条に、ネットワーク技術の解説と自身のノウハウを広めている。著書に「見てわかるTCP/IP」など。 Twitter:ibook