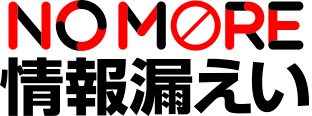Windows10を使い始める前に要チェック!13個のプライバシー設定方法まとめ

皆さん、Windows 10 を使っていますか?
Windows 8 が不評だっただけに、Windows 10 に期待している方も多いのではないでしょうか。
Windows 10 の最大の特徴は、スマホやパソコン、またIoTデバイスまで幅広くサポートしている点です。これまでの Windows はデバイスごとにOSが分かれていましたが、Windows 10ではすべてのデバイスのOSが「Windows 10」という1つのOSに統一されています。
このように Windows 10 は、1つのOSでデスクトップ・スマホ・タブレット等のすべてのデバイスに対応するため、今までの Windows にはなかった位置情報やカメラ・マイクにおけるプライバシー設定が追加されています。
ここで厄介なのが、ほとんどの設定がデフォルトでオンになっていること。何も設定を変更しなければ、便利な反面、情報漏えいのリスクにつながることもあるでしょう。
そのため、Windows 10 を使い始める前にこれらのプライバシー設定を把握することはもちろん、適切に設定して情報漏えいのリスクを下げることが重要になります。
ということで今回は、Windows 10 のプライバシー設定について紹介します。
プライバシー設定はここからチェック!
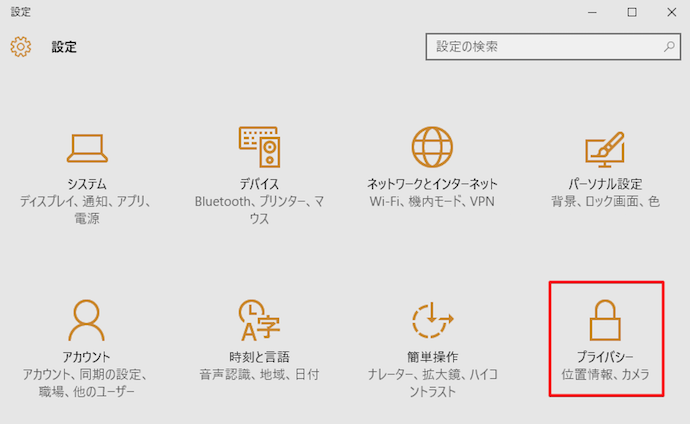
まずはプライバシー設定画面を表示させましょう。
「Windows 10」のスタートボタンから「設定」を選択すると、さまざまな設定項目が表示されます。その中から「プライバシー」を選択し、プライバシー設定の各項目についてチェックしましょう。
- ① 「全般」設定
- ② 「位置情報」設定
- ③ 「カメラ」設定
- ④ 「マイク」設定
- ⑤ 「音声認識・手書き入力・タイピング」設定
- ⑥ 「アカウント情報」設定
- ⑦ 「連絡先」設定
- ⑧ 「カレンダー」設定
- ⑨ 「メッセージング」設定
- ⑩ 「無線」設定
- ⑪ 「他のデバイス」設定
- ⑫ 「フィードバックと診断」設定
- ⑬ 「バックグラウンドアプリ」設定
チェック① 「全般」設定
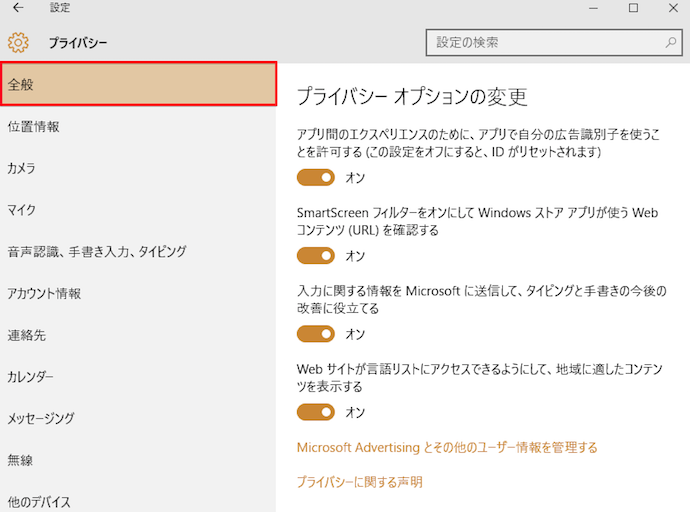
全般設定では、一般的なプライバシー設定を確認することができます。ここでのチェックポイントは以下の4つ。
1.アプリ間のエクスペリエンスのために、アプリで自分の広告識別子を使うことを許可する
ユーザー情報を収集して、ユーザーに合わせた広告を表示させるどうかの設定です。Microsoftがユーザーの嗜好に合った広告をアプリ内などで表示させるために、個人情報を利用します。勝手に情報収集されるのは好きではないという方は、オフにしておきましょう。
2.SmartScreenフィルターをオンにしてWindowsストアアプリが使うWebコンテンツ(URL)を確認する
Windowsストアアプリ内で訪問したURLをMicrosoftに送信して、フィッシング詐欺やマルウェアなど、悪意のあるコンテンツかどうかを照合してくれる機能です。
悪意のあるコンテンツやダウンロードからPCを保護するための設定ですので、セキュリティの観点からオンにしておくとよいでしょう。
3.入力に関する情報をMicrosoftに送信して、タイピングと手書きの今後の改善に役立てる
キーボードや手書きで入力した情報を収集して、文字の認識率を向上させるかどうかの設定です。情報はユーザーのデバイスに保存されるほか、一部はMicrosoftに送信されます。オフにしても利用上問題ありませんので、勝手に情報収集されたくない方はオフにしておきましょう。
4.言語リストにアクセスできるように設定し、地域に適したコンテンツを表示する
自分が設定した使用言語に合わせたWebコンテンツを表示するかどうかの設定です。自身の使用言語を知られたくない方は、オフにしても問題ありません。
チェック② 「位置情報」設定
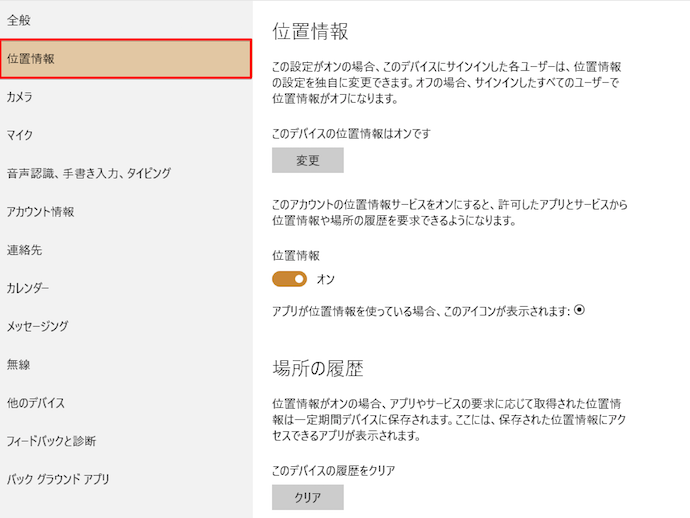
位置情報設定は、デバイスの位置情報をアプリやサービス等で利用するかどうかの設定を確認することができます。
位置情報をオンにしておけば、地域を設定しなくても付近の天気予報を確認できますし、マップを開けば現在位置を正確に表示してくれます。そのため、位置情報をオフにするかどうかは使い勝手にも関わってきますので、ご自身の利用状況に合わせて判断してください。
「位置情報」の中では、次の3つの設定ができます。
1. 位置情報
位置情報をオンにすると、アプリやサービスがユーザーの現在位置や位置情報の履歴にアクセスできます。すべてのアプリやサービスで位置情報を収集されたくない方はオフにしておきましょう。
2. 場所の履歴
位置情報がオンになっている場合、位置情報は一定期間デバイスに保存されています。保存されている位置情報を削除したい場合は、ここでクリアしましょう。
3. 位置情報を使えるようにアプリを選ぶ
インストールしたアプリ単位で位置情報へのアクセスを制限する設定です。ここでオフにしたアプリは位置情報をアクセスできないようになります。
チェック③ 「カメラ」設定
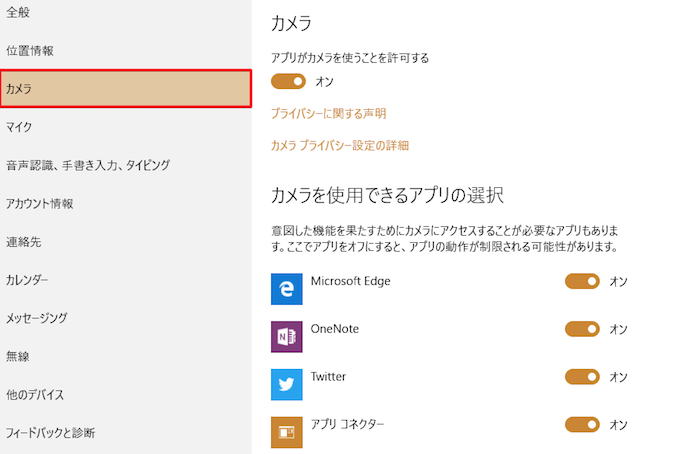
カメラ設定は、デバイスに付いているカメラをアプリやサービスでも使えるようにするかを設定します。
カメラ
カメラをオンにすると、アプリやサービスがカメラにアクセスできます。アプリやサービスからカメラにアクセスさせたくない方はオフにしておきましょう。
カメラを使用できるアプリの選択
インストールしているアプリ単位にカメラへのアクセスを制限する設定です。ここでオフにしたアプリは、カメラへのアクセスができなくなります。
チェック④ 「マイク」設定
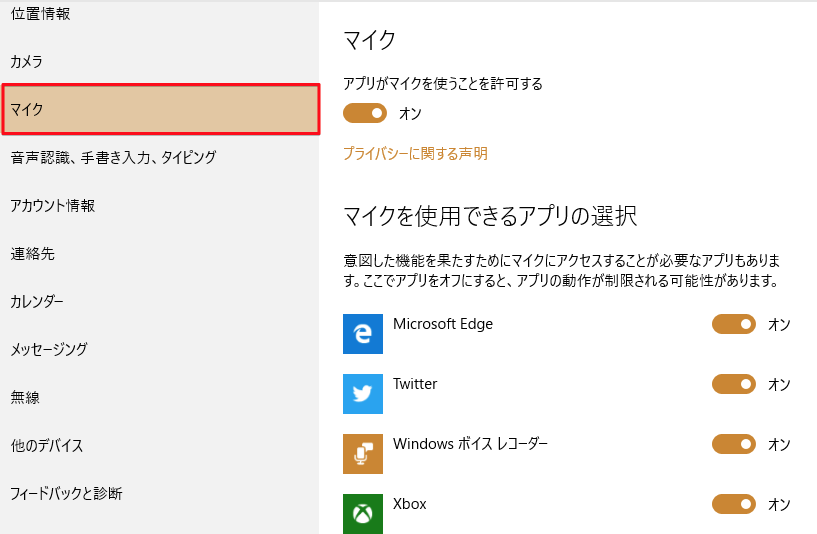
カメラと同様に、デバイスに付いているマイクをアプリやサービスで使えるようにするかの設定です。
マイク
マイクをオンにすると、アプリやサービスがマイクにアクセスできます。アプリやサービスからマイクにアクセスさせたくない方はオフにしておきましょう。
マイクを使用できるアプリの選択
インストールしているアプリごとに、マイクへのアクセスを制限する設定です。ここでオフにしたアプリはマイクへのアクセスができなくなります。
チェック⑤ 「音声認識・手書き入力・タイピング」設定
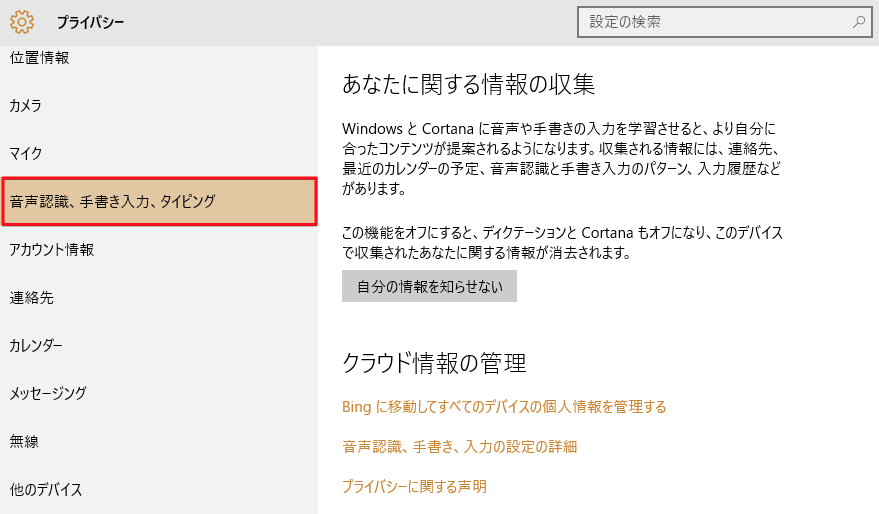
あなたに関する情報の収集設定
「あなたに関する情報の収集」というかなり大ざっぱな設定名になっていますが、とても重要な項目です。
「Cortana」という表現が出てきますが、Cortanaとは、Appleの「Siri」と同様に、音声にも対応したパーソナルアシスタント機能です。日本語への対応も予定していて、Windows 10の目玉機能の1つになっています。
Cortanaをそもそも利用しない場合や、個人情報の収集を止めたい場合は、「自分の情報を知らせない」をクリックし「オフにする」を選べばOKです。
Cortanaは非常に便利なのですが、Cortanaの機能改善のためにさまざまな情報が収集されています。収集される情報は以下のページにまとめられているので、気になる方は参考にしてみてください。
▷ Windows 10 の音声認識、手描き入力、キー入力、プライバシーに関する FAQ – Microsoft Windows
Cortana を使いたくない方は
「Cortanaなんてプライバシーが怖くて使いたくない!」という方は、Cortanaの使用をオフにすることも可能です。2015年9月現在、日本語対応はしていませんが、既にWindows 10プレビュー版では対応していますので、近い将来には正式に対応してくると思います。
もしCortanaを利用しない場合は、以下の設定をオフにしておきましょう。
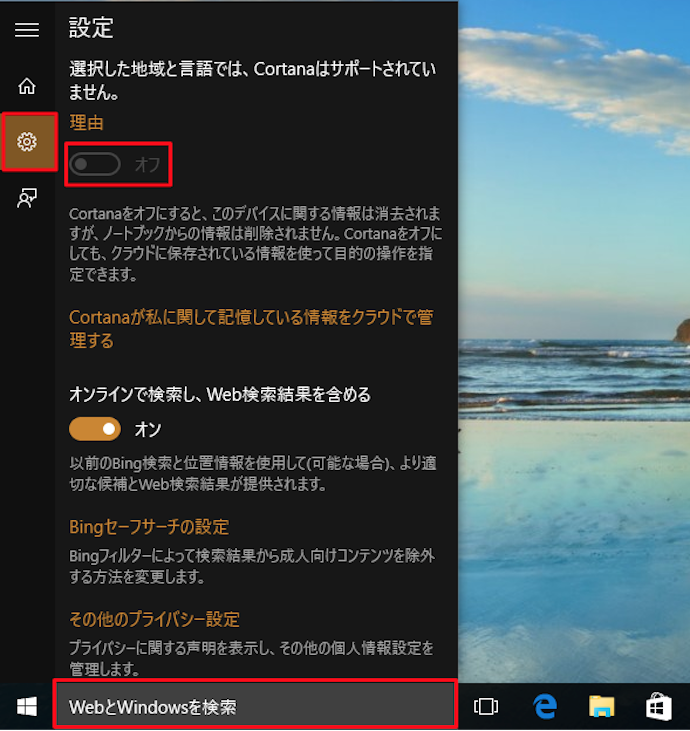
左下の「WebとWindowsの検索」のボックスをクリックして、左側のサイドバーにある設定アイコンをクリック。現在は日本語対応していませんので、Cortanaの利用はオフになっていますが、日本語対応されるとこれがオンになります。使わない場合はオフに変えておきましょう。
チェック⑥ 「アカウント情報」設定
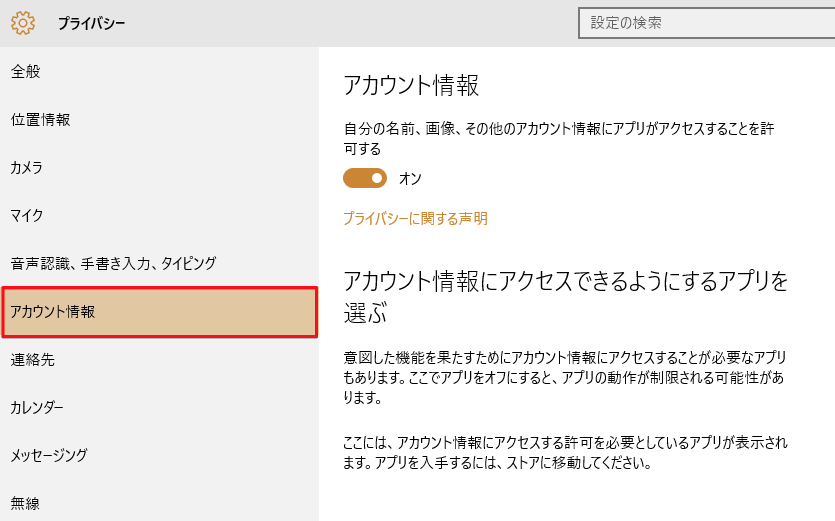
アカウント情報設定は、デバイスに設定しているアカウント情報にアプリやサービスからアクセスするかの設定です。
アカウント情報
アカウント情報をオンにすると、アプリやサービスがアカウント情報にアクセスできます。アカウント情報にアクセスさせたくない方はオフにしておきましょう。
アカウント情報にアクセスできるようにするアプリを選ぶ
インストールしているアプリごとに、アカウント情報へのアクセスを制限する設定です。ここでオフにしたアプリは、アカウント情報へのアクセスができなくなります。
チェック⑦ 「連絡先」設定
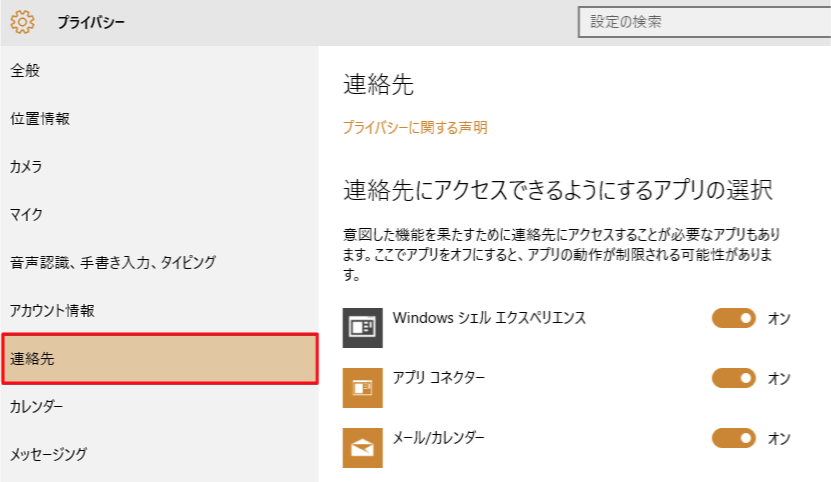
連絡先設定は、アプリやサービスから連絡先にアクセスするかの設定で、アプリごとにオン/オフ切り替えが可能です。
連絡先
連絡先をオンにすると、アプリやサービスが連絡先にアクセスできます。すべてのアプリやサービスから連絡先にアクセスさせたくない方はオフにしておきましょう。
連絡先にアクセスできるようにするアプリの選択
インストールしているアプリごとに連絡先へのアクセスを制限する設定です。ここでオフにしたアプリは連絡先へのアクセスができなくなります。
チェック⑧ 「カレンダー」設定
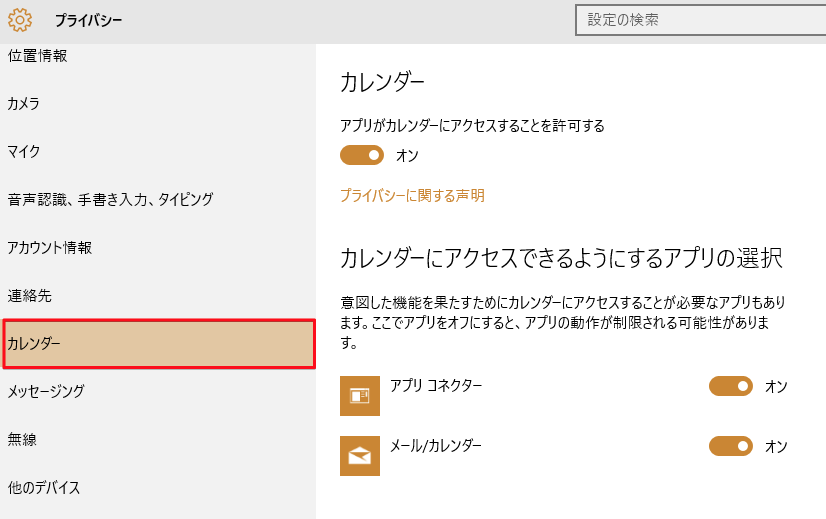
カレンダー設定は、アプリやサービスからカレンダーにアクセスすることができるかの設定です。
カレンダー
オンの場合、アプリやサービスがカレンダーの内容にアクセスできます。すべてのアプリやサービスからカレンダーにアクセスさせたくない方はオフにしておきましょう。
カレンダーにアクセスできるようにするアプリの選択
インストールしているアプリごとにカレンダーへのアクセスを制限する設定です。ここでオフにしたアプリはカレンダーへのアクセスができなくなります。
チェック⑨ 「メッセージング」設定
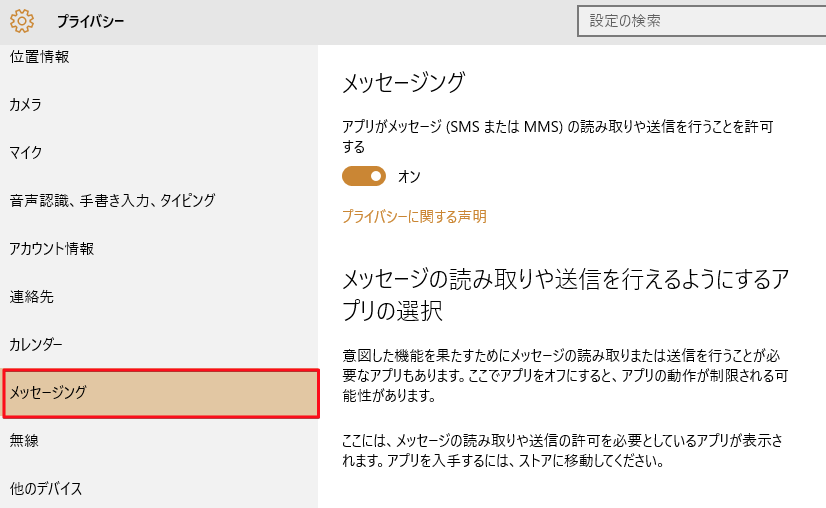
メッセージング設定では、アプリやサービスからSMSやMMSなどのメッセージサービスの読み取りや送信ができるかの設定です。
メッセージ
オンの場合、アプリやサービスからSMSやMMSなどのメッセージサービスで読み取りや送信ができるようになります。すべてのアプリやサービスからメッセージへのアクセスを止めたい場合はオフにしておきましょう。
メッセージの読み取りや送信を行えるようにするアプリの選択
インストールしているアプリごとにメッセージへのアクセスを制限する設定です。ここでオフにしたアプリはメッセージへのアクセスができなくなります。
チェック⑩ 「無線」設定
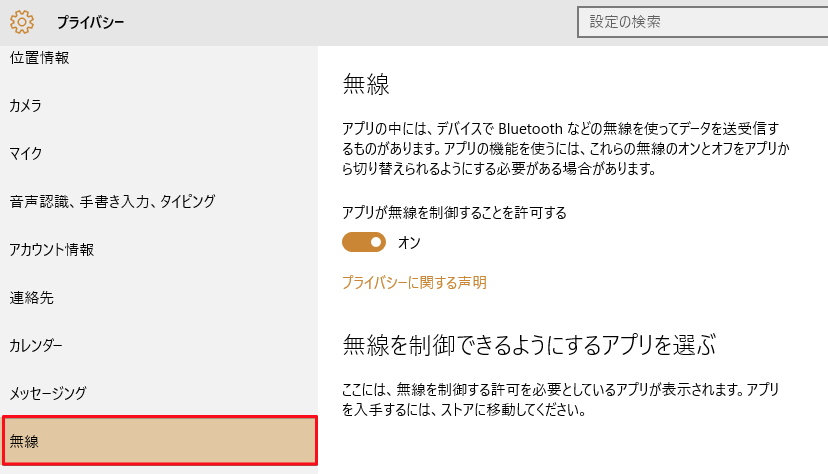
アプリによっては Bluetooth などの無線を使ってデータの送受信を行うものがあり、そのようなアプリが無線を使うことができるかどうかの設定です。
無線
オンの場合、アプリやサービスから無線を使った送信ができます。すべてのアプリやサービスから無線へのアクセスを止めたい場合はオフにしておきましょう。
無線を制御できるようにするアプリを選ぶ
インストールしているアプリごとに無線へのアクセスを制限する設定です。ここでオフにしたアプリは無線へのアクセスができなくなります。
チェック⑪ 「他のデバイス」設定
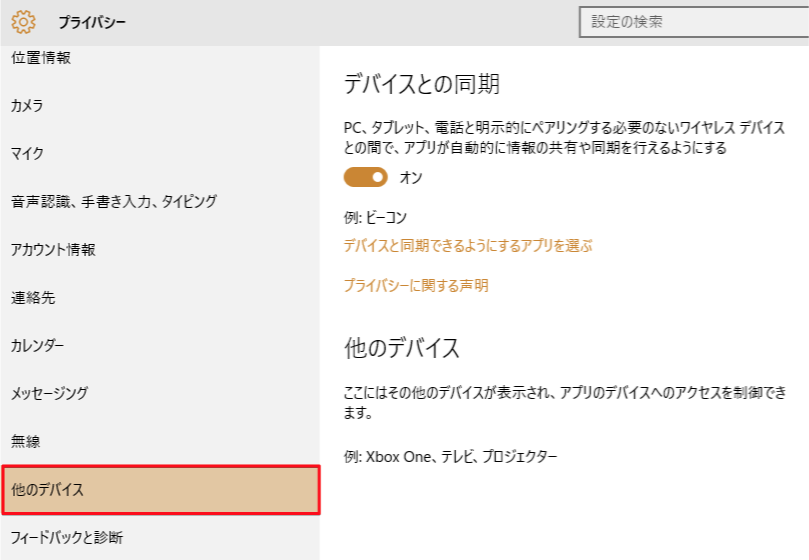
アプリが他のデバイス(パソコンやスマホ、タブレットなど)と自動的に情報の共有をするかの設定ができます。
デバイスとの同期
オンの場合、他のデバイスと自動的に情報の共有を行います。自動的に情報の共有を止めたい場合はオフにしておきましょう。
他のデバイス
デバイスごとに情報のやり取りを制限する設定です。ここでオフにしたデバイスへのアクセスができなくなります。
チェック⑫ 「フィードバックと診断」設定
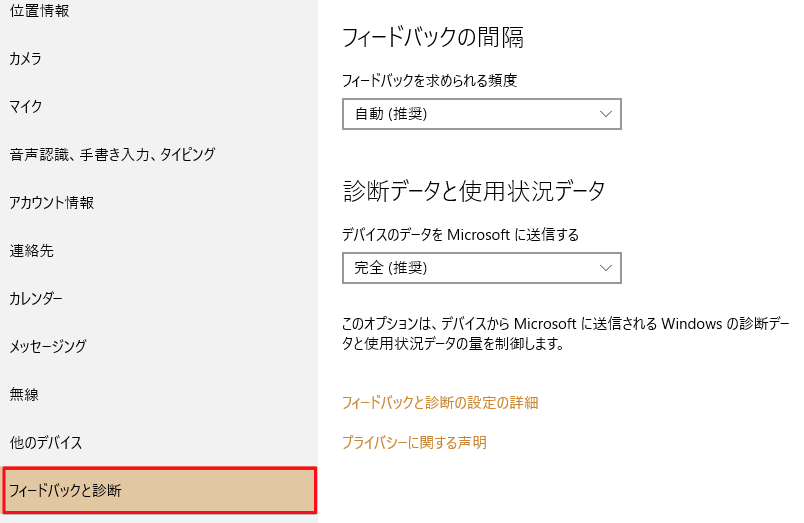
Windows 10を使用している際にときどき表示される、パソコンの設定情報に関するフィードバックの送信を求める頻度を設定します。
フィードバックで送信される情報には、デバイスの情報や、インストールされたアプリの情報などが送信されます。
フィードバックを求められる頻度
一定の間隔でWindowsからフィードバックを求めるリクエストがあり、Windows 10についての意見を送るよう促されるメッセージが表示されます。
この間隔を変更したい場合は、選択欄で変えられます。フィードバックを希望したくない場合は「フィードバックを求められる頻度」の選択欄から「しない」を選択しましょう。
デバイスのデータをMicrosoftに送信する
Windows 10では、特定のアプリを使う頻度や種類などの情報をMicrosoftに送信していますが、送信する内容の粒度を選択可能です。
この情報は問題の特定やトラブルシューティングに活用されるもので、送信を止めることはできず、「基本」「拡張」「完全」の3つから選択が可能です。
「基本」「拡張」「完全」各オプションの意味については、以下のMicrosoftのサイトにて詳しく説明されています。
▷ Windows 10 のフィードバック、診断、プライバシーに関する FAQ – Microsoft Windows
チェック⑬ 「バックグラウンドアプリ」設定
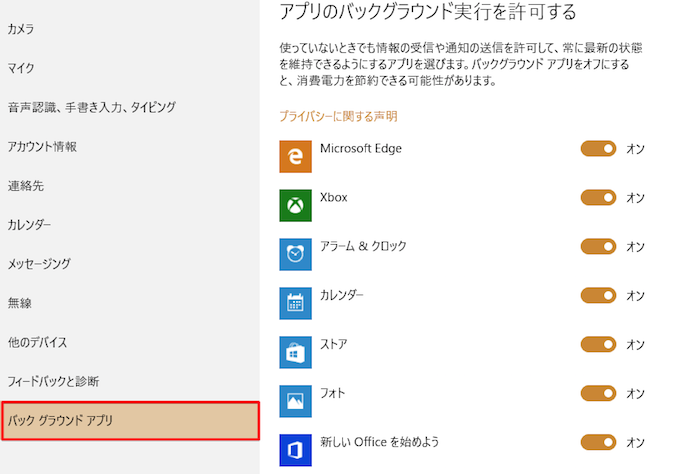
アプリによっては、バックグラウンドで動作してインターネットにアクセスしているアプリがあります。そのようなアプリが情報を送受信することを制限するかどうかの設定ができます。アプリごとにオン/オフの設定が可能です。
さいごに
以上、Windows 10のプライバシー設定を説明してきました。見てわかるとおり、設定の数が多いのはもちろん、大部分の設定がデフォルトでオンになっています。
必ず使い始める前にプライバシー設定を見直してみてください。「何を公開して、何を非公開にするのか」を自分のケースに当てはめてしっかりと共有範囲設定を行い、情報漏えいから自分の身を守るようにしましょう。
 aki(あき)ネットワークエンジニア 大手Nierでネットワークエンジニアとして最前線で戦う傍ら、個人運営のサイト「ネットワークエンジニアを目指して」を運営し、読者を「ネットワークトラブルに恐れることなく立ち向かえるネットワークエンジニア」へと導くことを信条に、ネットワーク技術の解説と自身のノウハウを広めている。著書に「見てわかるTCP/IP」など。 Twitter:ibook
aki(あき)ネットワークエンジニア 大手Nierでネットワークエンジニアとして最前線で戦う傍ら、個人運営のサイト「ネットワークエンジニアを目指して」を運営し、読者を「ネットワークトラブルに恐れることなく立ち向かえるネットワークエンジニア」へと導くことを信条に、ネットワーク技術の解説と自身のノウハウを広めている。著書に「見てわかるTCP/IP」など。 Twitter:ibook