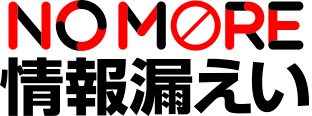買い替える前に要チェック!不要になったMacのデータを完全に消去する11の手順

ついに 新型MacBook が発表されました。スタイリッシュでワクワクしますよね! この機会に古いMacを売却して、新しいMacBookに買い換える方も多いのではないでしょうか。
でも、ちょっと待ってください。Macに設定している個人情報は、ちゃんと削除しましたか?
「ファイルを削除すれば良いんじゃね?」
「OS再インストールすれば完璧っしょ!」
残念ながら、それだけでは個人情報は完全に削除できていません。
ファイルをゴミ箱に移動し削除したとしても、HDDやSSDの中にデータは残っているからです。また、最近のMacはOSを再インストールしただけでは全ての個人情報が削除されません。
特にApple IDが漏えいしてしまうと、不正利用されて多額の請求が来るという悲惨な状況に陥ってしまうかもしれません。実際にApple IDの流出被害はネット上でも話題になっています。
〈参考:Apple ID が乗っ取られてしまった人たち – NAVER まとめ〉
そこで今回は、Macを売却もしくは廃棄する時に、すべての個人情報を完全に消去するために必要な11の手順をご紹介します。
Appleの公式ドキュメント「Mac を売却または譲渡する前に」の内容をベースに、売却するMacのOS Xを「Yosemite」と想定してより詳しくまとめてみました。それ以外のOS Xについても説明を適宜説明を付けていますので、参考にしてみてください。
不要になったMacのデータを完全に消去する11の手順
【手順1】移行のために、インストールしたアプリケーション一覧をメモしておく(新Macを新規で環境構築する場合)
バックアップデータを使って新しいMacに環境を移行しようと考えている方は不要の作業ですが、もし新規で環境を構築しようとしている方は、何をインストールしていたかを忘れてしまわないよう旧Macにインストールしたアプリケーションを事前にメモしておきましょう。
インストールしたアプリケーション一覧をメモする方法はいくつかありますが、ここでは簡単にできる2つをご紹介します。
A. Launchpadを画面キャプチャする
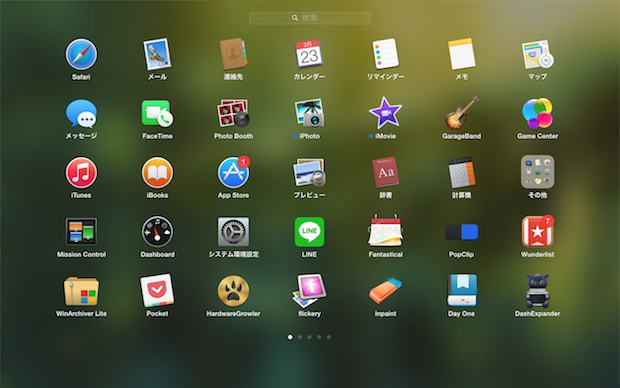
Launchpadを起動するとアプリケーション一覧が表示されますので、その画面をキャプチャして保存しておきましょう。
B. ターミナルでアプリケーション一覧を表示させる
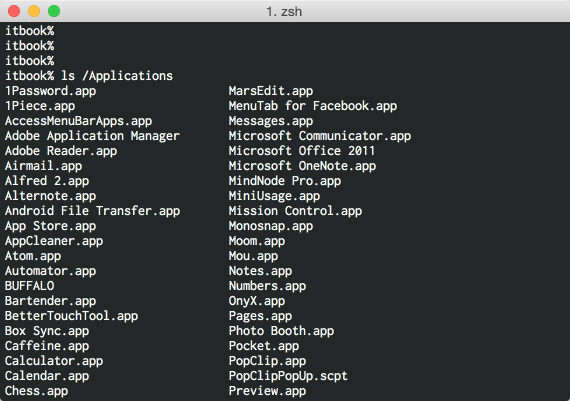
Launchpadを画面キャプチャする場合、多くのアプリケーションをインストールしていると複数の画面をキャプチャする必要があるため、多少面倒くさく感じるかもしれません。そんなときは、ターミナルを起動させて以下のコマンドを実行すれば、アプリケーション一覧が表示されます。
| 実行コマンド : ls /Applications |
表示された結果を選択、コピーしてテキストに貼り付けて保存しておきましょう。あるいは、以下のようなコマンドを実行すれば、ターミナルから直接保存することができます。
| 実行コマンド : ls /Applications > ~/Documents/applist.txt |
これは、ドキュメントフォルダ(Documents)に「applist.txt」というファイル名で保存するコマンド例です。
【手順2】iTunes でコンピュータの認証を解除
① iTunesを起動します。
② メニューバーから「Store」>「このコンピュータの認証を解除」を選択します。
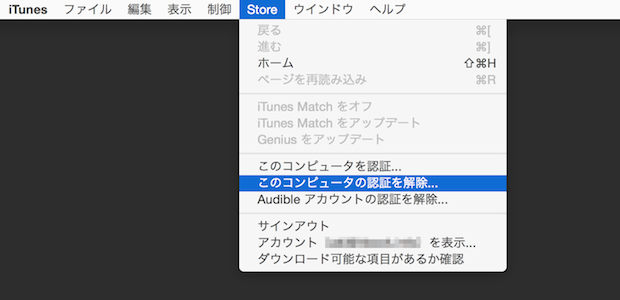
③ Apple ID を入力し、「認証を解除」をクリックします。
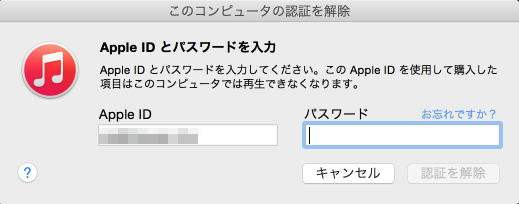
【手順3】iTunes Store からサインアウトする
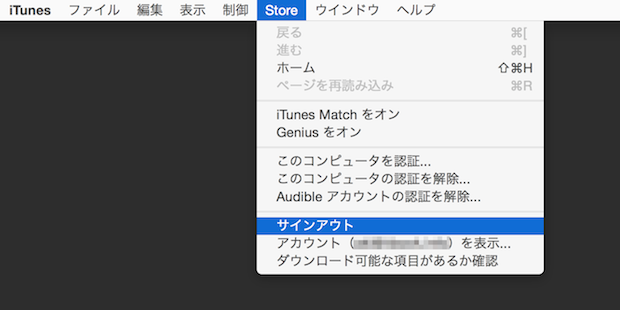
iTunesを起動して、メニューバーの「Store」>「サインアウト」を選択します。
【手順4】データをバックアップする
バックアップデータを使って新しいMacに環境を移行しようと考えている方は、このタイミングでバックアップをとっておきましょう。
バックアップの方法はいくつかありますが、Time Machineでバックアップする方法が最も簡単です。その方法はAppleの公式ドキュメント「Time Machine で Mac をバックアップする方法」をご確認ください。
Time Machine以外でバックアップする方法は、以下のリンクをご確認ください。
* OS X Yosemite: Mac をバックアップするための代替方法
* OS X Mavericks: Mac をバックアップするための代替方法
* OS X Mountain Lion: Mac をバックアップするための代替方法
【手順5】iCloud からサインアウトする
iCloudからサインアウトすると、iCloud内のメールやカレンダー、書類などが当該のMacから削除されます。iCloudのサインアウトを行う前に、iCloud内のデータのバックアップをとっておきましょう。
バックアップの方法は、Appleの公式ドキュメント「iCloud データをアーカイブまたはコピーする」を参照してください。
① Apple メニュー () >「システム環境設定」の順に選択し、「iCloud」をクリックします。
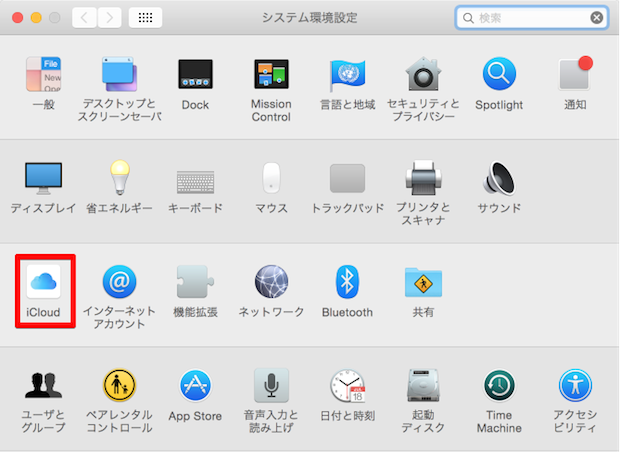
②「Macを探す」をオフにして、iCloudのサインアウトを選択します。
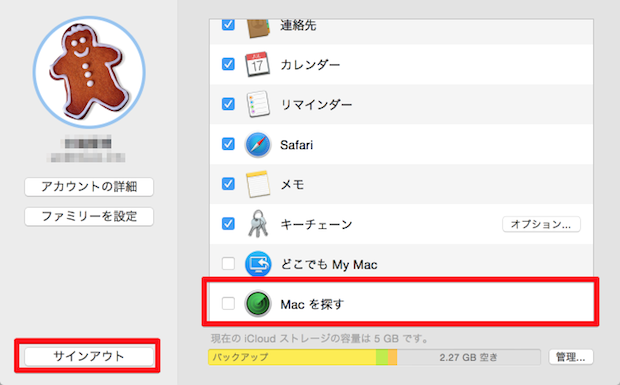
③ iCloudのデータを削除するかどうか聞いてきますので、「Macから削除」を選択します。
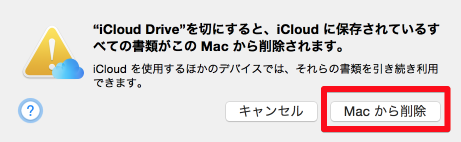
【手順6】App Store からサインアウトする
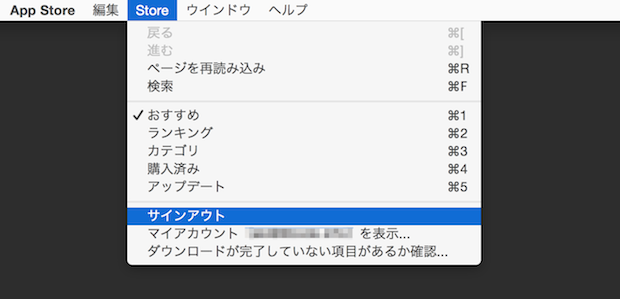
App Storeを開き、メニューバーの「Store」>「サインアウト」を選択します。
【手順7】iMessage からサインアウトする
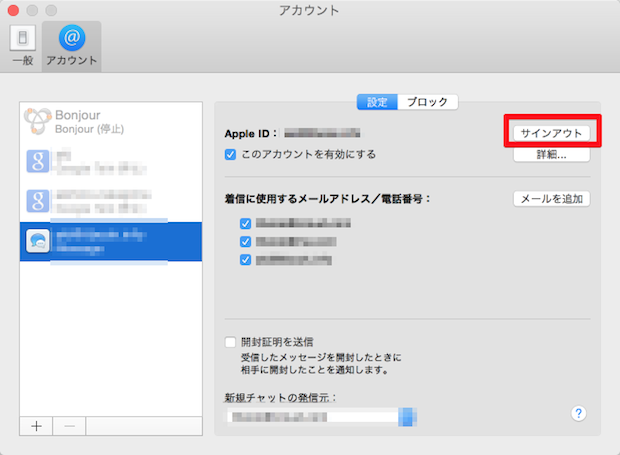
iMessageを開き、メニューバーの「メッセージ」>「環境設定」>「アカウント」を選択。利用しているアカウントを選び「サインアウト」を選択します。
iMessageを使用していない場合や、古いOS XでiMessageがインストールされていない場合は、この作業は不要です。
【手順8】FaceTime からサインアウトする
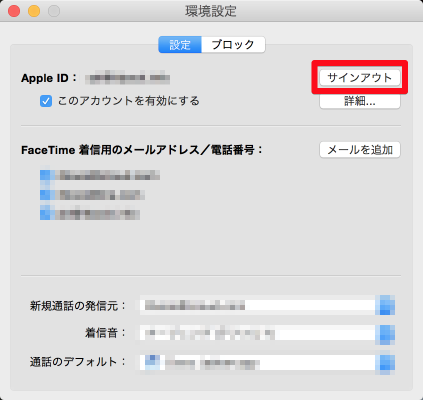
FaceTimeを開き、メニューバーの「FaceTime」>「環境設定」から利用しているアカウントを選択。「サインアウト」を選びます。
FaceTimeを使用していない場合や古いOS XでFaceTimeがインストールされていない場合は、この作業は不要です。
◎ 各アカウントのサインアウト忘れにご注意
ここまで複数のアカウントを削除する手順を記載しました。OS Xの再インストールやデータのバックアップ作業を忘れることはないと思いますが、サインアウトや削除すべきアカウントが複数あるため、サインアウト漏れは起きる可能性があります。初期化を実施する前に漏れの無いように確実に実施しましょう。
【手順9】マイサポートプロファイルから売却する製品を削除
マイサポートプロファイルは、製品の初期設定時や修理を出した時に登録される情報で、製品情報やサポート状況、購入者の連絡先情報などを管理しているサービスです。Macを手放す場合は、マイサポートプロファイルからも情報を削除しておきましょう。
① マイサポートプロファイルにアクセスして、Apple IDでログインします。
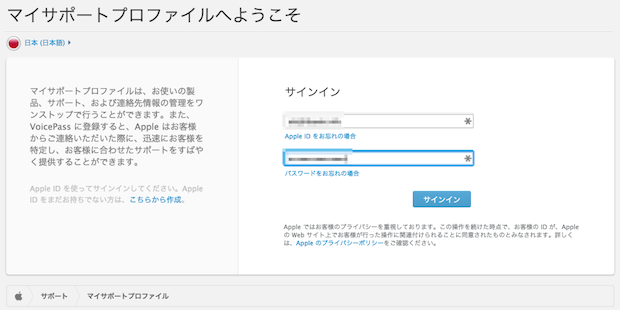
② 該当の機器を選択します。
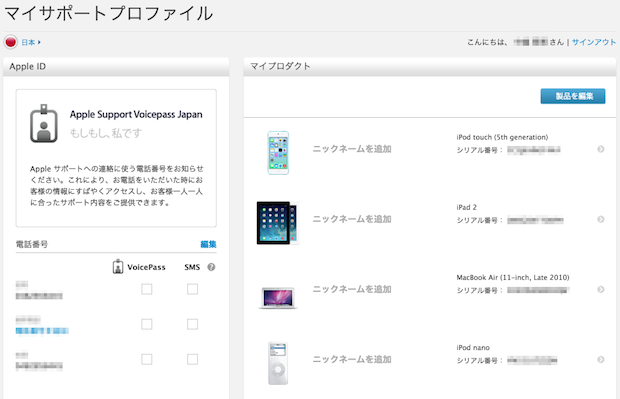
③ 製品の削除を選択します。
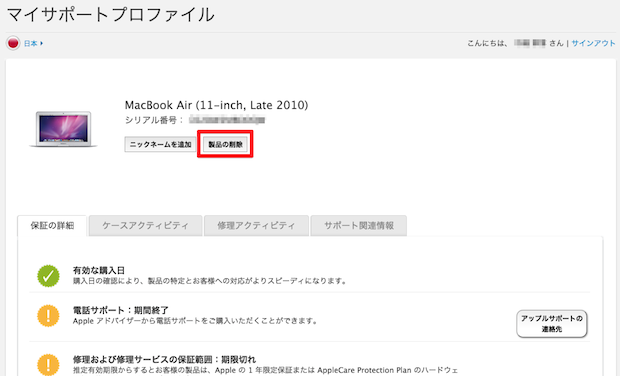
【手順10】OS Xを再インストールする
以下のApple公式ドキュメントに従って、OS Xの再インストールを実施します。
* OS X Yosemite: OS X を消去して再インストールする
* OS X Mavericks: OS X を消去して再インストールする
* OS X Mountain Lion: OS X を消去して再インストールする
* OS X Lion: Mac OS X を消去して再インストールする
コンピュータが再起動し、「ようこそ」画面が表示され、国/地域の選択をする画面まできたら「command + Q」キーを押して、システムを終了させます。
この状態にまですれば、たとえ売却しても個人情報が漏えいすることはありません。次の購入者がMacの電源を入れると、システム設定の前の段階から始まります。
【手順11】AppleCare に加入していたら解約しよう
最後に、売却するMacがAppleCareに加入しているなら必ず解約するようにしましょう。加入期間によっては返金があります。
解約手続きの際には、購入証明書(レシートなど)が必要になるので事前に準備しておきましょう。必要な書類は「Apple 製品を購入したら保管しておいていただきたい大切な書類」をご参照ください。
AppleCareの返金手続きについては、以下の情報を準備すれば電話でも手続きが可能です。
● 登録書に記載されている AppleCare 製品番号
● 製品購入時のレシート (または領収書) 原本
● AppleCare 製品の保証対象になっている Apple ハードウェア製品のシリアル番号
〈参考:AppleCare 製品の返金手続き – Appleサポート〉
さいごに
不要になったMacのデータを完全に消去する11の手順についてご紹介しました。
アカウントの漏えいは、直接的な金銭被害に繋がる危険性があります。「個人情報が多少残っていても大丈夫でしょ?」と甘く考えることはせず、確実にデータを削除するようにしましょう。
新型MacBookが発売されてキャッキャしている方もいったん落ち着いて、今回ご紹介した手順を参考に、古いMacをキレイにしてから送り出すようにしてくださいね。
【“自分は大丈夫” は禁物です!】
● ネットの写真から居場所が特定される!? スマホで写真を撮る時は Exif 情報に要注意!
● あなたのmixiは大丈夫?放置しているSNSに潜む黒歴史漏えいリスクとは?
● 身近に潜む意外な個人情報流出事例!わたしが見た、衝撃の漏れ漏れ現場!
 aki(あき)ネットワークエンジニア
aki(あき)ネットワークエンジニア大手Nierでネットワークエンジニアとして最前線で戦う傍ら、個人運営のサイト「ネットワークエンジニアを目指して」を運営し、読者を「ネットワークトラブルに恐れることなく立ち向かえるネットワークエンジニア」へと導くことを信条に、ネットワーク技術の解説と自身のノウハウを広めている。著書に「見てわかるTCP/IP」など。
Twitter:ibook